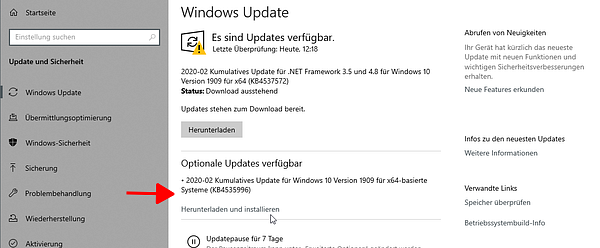Allgemeine Hinweise zu Updates
Grün hervorgehobene Begriffe in Kapitälchen-Schrift enthalten Zusatzinformationen. Halten Sie die Maus darüber.
►Halten Sie diese Seite dauerhaft geöffnet, während Sie die nachfolgenden Arbeiten ausführen. Wir empfehlen Ihnen, die nachfolgende Reihenfolge einzuhalten.
►Bevor Sie mit dem Update eines der links aufgeführten Programme beginnen, sollten Sie zunächst eine System-Aktualisierung durchführen, auch wenn sich Windows normalerweise automatisch aktualisiert:
1. Prüfen auf Windows Updates
►Wählen Sie ![]() →
→![]() Start →Einstellungen →Windows Update (Windows 10:
Start →Einstellungen →Windows Update (Windows 10: ![]() →
→![]() Start →Einstellungen →Update & Sicherheit). Lassen Sie Nach Updates suchen.
Start →Einstellungen →Update & Sicherheit). Lassen Sie Nach Updates suchen.
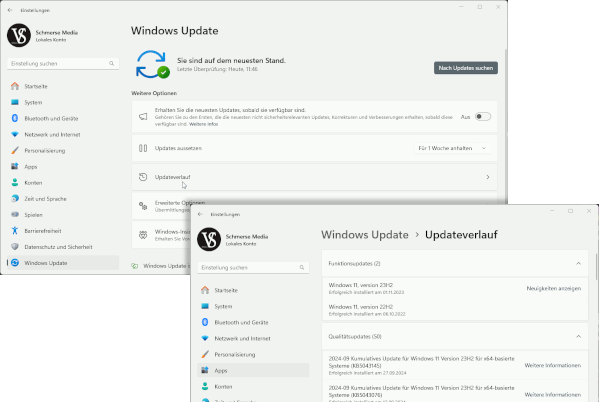
Über Update-Verlauf bzw. Verlauf installierter Updates anzeigen (in der Abbildung grau unterlegt) können Sie sich einen Überblick über bislang installierte Updates verschaffen. Über Updatepause für 7 Tage können Sie – was mitunter bei den großen,
kumulativen und Funktionsupdates sinnvoll sein kann – zeitverzögert updaten. Das sollten Sie nicht ohne triftigen Grund tun.
►Achten Sie auch auf Optionale Updates, die nicht automatisch installiert werden, sondern manuell angestoßen werden müssen. Darunter können sich wichtige z.B. des PC-Herstellers befinden, aber auch ebensolche von Windows. Klicken Sie dazu eine Zeile tiefer auf →Erweiterte Optionen und →Optionale Updates (in Windows 10 werden diese direkt im Hauptfenster angezeigt, vgl. Abb.).
Bibliotheks-Verzeichnisse ggf. verstecken
Blenden Sie nach Windows-Updates ggf. die im Explorer-Fenster möglicherweise wieder angezeigten Bibliotheks-Verzeichnisse aus.
Mit jedem größeren Windows-Upgrade oder Update werden im Windows Explorer unter Dieser PC bzw. Start / Katalog oftmals erneut die von uns ausgeblendeten Bibliotheks-Verzeichnisse (= persönliche Ordner) sichtbar. Prüfen Sie dies. Da persönliche Daten nur im Laufwerk D (Daten) gespeichert werden sollten (vgl. dazu →So richten wir Ihren Rechner für Sie ein), blenden Sie diese Verzeichnisse mithilfe des Programms This PC Tweaker besser sicherheitshalber wieder aus:
Öffnen Sie dazu Start →![]() und starten Sie This PC Tweaker (in der Programmgruppe System); Sie müssen dabei eine Sicherheitsabfrage kurz bestätigen.
und starten Sie This PC Tweaker (in der Programmgruppe System); Sie müssen dabei eine Sicherheitsabfrage kurz bestätigen.
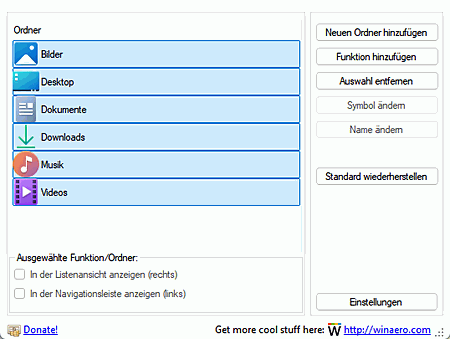 |
| Wenn Sie eine englischsprachige Anzeige erhalten, ändern Sie dies über die Schaltfläche Einstellungen |
Markieren Sie alle Einträge, indem Sie z.B. einen Rahmen darum ziehen. Klicken Sie anschließend auf Auswahl entfernen, wodurch ihre Anzeige der Verzeichnisse unterdrückt wird (rückgängig zu machen mit Standard wiederherstellen).
►Prüfen Sie nach jedem Windows-Update im Explorer-Fenster, ob die Verzeichnisse erneut vorhanden sind und entfernen Sie sie regelmäßig auf die oben beschriebene Weise.
2. Anwendungsprogramme aktualisieren
![]() Vergewissern Sie sich vor dem Herunterladen von Anwendersoftware über den Systemtyp Ihres Rechners!
Vergewissern Sie sich vor dem Herunterladen von Anwendersoftware über den Systemtyp Ihres Rechners!
Manche Hersteller bieten unterschiedliche, auf das jeweilige System zugeschnittene Updates an, sodass Sie
auch das für Ihren Rechner passende auswählen müssen. Ältere Rechner laufen noch unter einem 32
Bit-System, neuere verfügen über ein 64 Bit-System. Mit welchem Ihr Rechner arbeitet, erfahren Sie mit ![]() über →
über → ![]() Start
→System. Dort finden Sie einen Eintrag zum Systemtyp.
Start
→System. Dort finden Sie einen Eintrag zum Systemtyp.
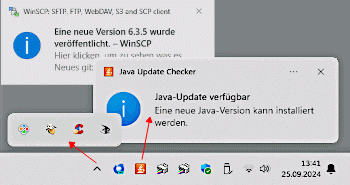 |
|
| Der Infobereich rechts unten in der Taskleiste informiert Sie auch über Updates, jedenfalls bei Programmen, die eine solche Information von Haus aus liefern – in der Abbildung z.B. bei Java (2. Icon v.l.) – mitunter auch mit großen Benachrichtigungsfenstern (darüber). Andere aktualisieren sich ohne weiteres Zutun automatisch im Hintergrund oder tun dies bzw. melden sich, sobald die Software gestartet wird, z.B. das Anti-Viren-Programm Defender (5. v.l.). Behalten Sie immer diesen Infobereich im Auge, um aktuell zu bleiben. Über den Pfeil ^ ganz links erreichen Sie weitere Funktionen, die nicht permanent sichtbar sein müssen. |
►Achten Sie auf Meldungen im Info-Bereich der Taskleiste. Solche Meldungen erkennen Sie an dort neu auftauchenden oder veränderten Symbolen oder Text-Hinweisen. Auch die Windows-Benachrichtigungen (Symbole: ![]() /
/ ![]() ) können Hinweise zu Updates enthalten, wenn Benachrichtigungen vorliegen
(
) können Hinweise zu Updates enthalten, wenn Benachrichtigungen vorliegen
(![]() /
/ ![]() ).
).
Klicken Sie auf die Benachrichtigungssymbole / Texthinweise und folgen Sie den Anweisungen.
►Wenn Sie ein neues Updatemit dem Browser Firefox herunterladen, erhalten Sie vielfach eine Sicherheitswarnung. Dies passiert zumeist immer dann, wenn Sie von der bisherigen Seite zum Download auf eine andere Seite weitergeleitet werden. Sie müssen sich damit ausdrücklich einverstanden erklären. Diese Warnung ist relativ unauffällig und wird leicht übersehen, sodass viele verwundert sind, dass das Herunterladen nicht vorangeht. Details dazu finden Sie hier:![]()
Die Windows Sicherheitsabfrage
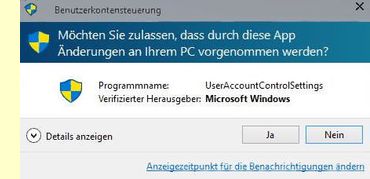 Jeder Doppelklick auf eine
heruntergeladene Update-Datei löst immer auch eine Windows-Sicherheitsabfrage aus (ähnlich der
Abb. rechts). Das ist ganz normal. Denn durch eine Installation nehmen Sie Änderungen am Programm-Code
vor. Windows kann jedoch nicht wissen, ob diese bedeutsamen Veränderungen gewollt sind oder ob
es sich nicht doch evtl. um eine unberechtigte Manipulation handelt. Deshalb fragt es vor jeder
Installation noch einmal ausdrücklich nach, weshalb jedes Update und jede
Neuinstallation eine solche Meldung erzeugt, sobald Sie auf die Installations-Datei doppelt geklickt haben.[1]
Jeder Doppelklick auf eine
heruntergeladene Update-Datei löst immer auch eine Windows-Sicherheitsabfrage aus (ähnlich der
Abb. rechts). Das ist ganz normal. Denn durch eine Installation nehmen Sie Änderungen am Programm-Code
vor. Windows kann jedoch nicht wissen, ob diese bedeutsamen Veränderungen gewollt sind oder ob
es sich nicht doch evtl. um eine unberechtigte Manipulation handelt. Deshalb fragt es vor jeder
Installation noch einmal ausdrücklich nach, weshalb jedes Update und jede
Neuinstallation eine solche Meldung erzeugt, sobald Sie auf die Installations-Datei doppelt geklickt haben.[1]
►Bestätigen Sie mit Ja, sonst geht's nicht weiter.
Wichtig: Führen Sie Updates immer benutzerspezifisch durch
Nahezu alle Installationsroutinen bieten eine automatisierte Vorgehensweise an. Dann brauchen Sie sich um nichts zu kümmern – auch nicht darum, dass Ihnen bei kostenfreier Software mitunter alle mögliche und unmögliche Zusatzsoftware „untergejubelt“ wird, die Sie gar nicht haben wollen und die Sie bestenfalls nur nervt, schlimmstenfalls sogar behindert. Denn viele Freeware-Anbieter verdienen mit solchen Zusatzangeboten ihr Geld. Das ist der Preis dafür, dass Sie nichts bezahlen müssen. Aber Sie können natürlich den enthusiastischen IT-Bastlern, die sich dafür die Nächte um die Ohren schlagen, etwas spenden, wenn Sie mit dem Programm zufrieden sind. Dazu gibt es in der Menüleiste der jeweiligen Programme zumeist einen entsprechenden Eintrag – oder auch direkt auf der Website des Herstellers.
Die Auswahl zur benutzerspezifischen Vorgehensweise wird gleich am Anfang einer Installation angeboten, Sie fällt jedoch von Programm zu Programm recht unterschiedlich aus, sodass Sie schon aufmerksam den Installationsprozess verfolgen müssen, bevor Sie auf OK oder Weiter oder Ähnliches klicken. Zwei Beispiele sind nachfolgend abgebildet.
.png) |
| Programmabhängig sind die Anzeigen unterschiedlich und bedürfen besonderer Aufmerksamkeit. Rudimentäre Englisch-Kenntnisse sind dabei durchaus von Vorteil. |
Nur wenn Sie diese Vorgehensweise wählen, können Sie bei entsprechender Aufmerksamkeit während der Installationsprozedur verhindern, dass unerwünschte Software auf Ihren Computer gelangt. Dabei sind die Hersteller durchaus erfinderisch, Ihrer Aufmerksamkeit ein Schnippchen zu schlagen. Deshalb hier einige Beispiele:
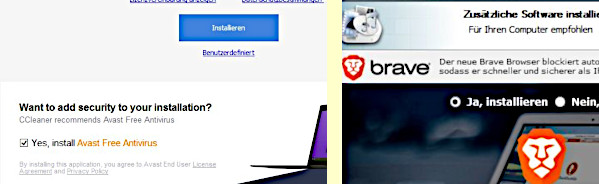 |
| Hier lassen sich die unerwünschten Angebote noch relativ leicht erkennen; müssen aber ausdrücklich abgewählt werden; bei den nachfolgenden Abbildungen wird dies immer schwieriger |
 |
| Akzeptables Werbeangebot (links) mit eindeutiger, fett hervorgehobener Aussage und Optionsschaltfläche. Noch akzeptable Werbung (Mitte): Optionsschaltfläche, die allerdings in der Textmenge leicht übersehen werden kann. Inakzeptables Angebot ohne Optionsschaltfläche (rechts). Lediglich eine nicht vom übrigen Text zu unterscheidende Textzeile weist darauf hin, dass man dieses Angebot auch abwählen kann. Dies ist zudem ein Verstoß gegen das Telemediengesetz, doch lassen sich ausländische Anbieter kaum zur Rechenschaft ziehen. |
►Beachten Sie: Optionsschaltflächen zur Abwahl unerwünschter Zusatzsoftware sind oft auf „akzeptieren“ voreingestellt, sodass Sie die Angebote ausdrücklich abwählen müssen.
Browser-spezifische Besonderheiten beim Herunterladen von Dateien
Firefox
In Firefox ist eine Sicherheitsabfrage aktiviert, die Sie davor warnt, wenn Sie auf Seiten
umgeleitet werden sollen, die Sie eigentlich gar nicht angewählt haben. Viele Seiten leiten nämlich
automatisch weiter, beispielsweise eine Verlags-Webseite auf die Seite seines externen
Vertriebsdienstleisters oder – wenn Sie Pech haben – eine Kontaktbörse auf ein virenverseuchtes Schmuddelangebot. Auch Programmanbieter haben ihre Download-Angebote vielfach ausgelagert, weil wegen der zigtausendfachen Anfragen die Firmenwebsite wegen Überlastung nicht mehr funktionsfähig wäre.
Vor einer solchen – im vorgenannten Fall sinnvollen – Umleitung warnt Sie Firefox jedoch
sicherheitshalber, sodass Sie diese Umleitung ausdrücklich bestätigen müssen, um zum Download-Angebot zu gelangen.
►Achten Sie deshalb auf eine entsprechende Meldung, die in einer Kopfleiste erscheint und klicken Sie auf
Erlauben, damit der Download beginnt.
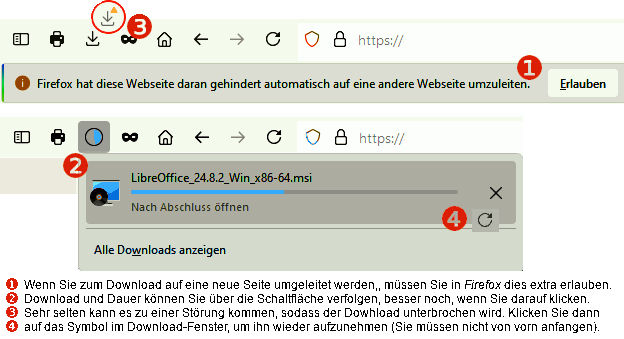
Die Dauer des Downloads können Sie links oben in der Symbolleiste verfolgen: ein Kreissymbol, das sich zunehmend füllt (2). Sobald es ganz gefüllt dargestellt wird, ist der Download abgeschlosssen.
Mitunter schlägt ein Download auch fehl, weil beispielsweise während des Herunterladens die Internetverbindung kurzzeitig unterbrochen wurde oder ein anderer Fehler vorliegt. Dies können Sie daran erkennen, dass sich neben dem Download-Symbol eine winzige gelbe Marke befindet, die darauf hinweist (3). Sie müssen jedoch nicht das Herunterladen nochmals ganz von vorn beginnen. Klicken Sie auf das Symbol und öffnen Sie dadurch das Verlaufsfenster (2). An dessen Ende finden Sie eine Schaltfläche (4), mit deren Hilfe Sie den Download wieder aufnehmen können – und zwar genau an der Stelle, an der er unterbrochen wurde.
edge
Der mit Windows mitgelieferte edge-Browser macht Ihnen die Arbeit ein klein wenig leichter. Sie müssen nach dem Download (zunächst) nicht das Download-Verzeichnis aufsuchen, um die Installation manuell zu starten. edge bietet Ihnen nach dem Download in seiner Fußleiste mehrere Optionen an, darunter auch eine, mit der Sie die Installation sogleich Ausführen können:

Gleichwohl sollte dieser Browser nur als Notlösung herhalten, falls Firefox vielleicht einmal ausfallen sollte. edge entwickelt eine enorm hohe Sammelleidenschaft, was die persönlichen Daten angeht. Wir können nur anraten, ihn allenfalls kurzzeitig zu benutzen.
3. Verzeichnis Downloads bereinigen
Nach der Installation schauen Sie
bitte in Ihrem Downloadverzeichnis nach und löschen Sie die heruntergeladenen Dateien, sofern Sie diese
nicht – bitte unter Daten (D:) – dauerhaft speichern wollen. Benutzen Sie dafür am besten die Tastenkombination ![]() +Entf[2],
sodass die doch sehr großen Installationsdateien gar nicht erst im Papierkorb abgelegt werden. Sie werden nach einer erfolgreichen Installation sowieso nicht mehr benötigt und nähmen unnötigerweise nur Speicherplatz weg.
+Entf[2],
sodass die doch sehr großen Installationsdateien gar nicht erst im Papierkorb abgelegt werden. Sie werden nach einer erfolgreichen Installation sowieso nicht mehr benötigt und nähmen unnötigerweise nur Speicherplatz weg.
Wenn Sie die vorstehenden Hinweise verinnerlicht haben oder zumindest beherzigen, erst dann sollten Sie zum Installieren und Updaten einzelner, am →Seitenanfang in der linken Navigationsspalte aufgelisteter Programme übergehen, weil Sie dann nicht mehr viel falsch machen können. Mit einem Klick auf den jeweiligen Programmnamen dort erhalten Sie ausführliche Hinweise, wie Sie im Einzelnen vorgehen müssen.
____________
[1] Statt Doppelklick mit der Maus können Sie die Installationsdatei auch markieren und ![]() drücken.
drücken.
[2] Auf manchen Rechnern auch DEL für „Delete“ = löschen statt Entf.
►Ausführliche Informationen über Fähigkeiten und Funktionsweise der hier behandelten Programme erhalten Sie in unseren Schulungskursen; für einige bieten wir zudem bebilderte PDF-Anleitungen für das Selbststudium, die Sie über die ![]() beziehen können.
beziehen können.
Haben wir uns verständlich ausgedrückt? Wenn nicht oder wenn Sie (Druck-)Fehler oder fehlerhafte Verlinkungen entdeckt haben, lassen Sie es uns bitte wissen.