So halten Sie Audacity aktuell
Grün hervorgehobene Begriffe in Kapitälchen-Schrift enthalten Zusatzinformationen. Halten Sie die Maus darüber.
►Halten Sie diese Seite dauerhaft geöffnet, während Sie die nachfolgenden Arbeiten ausführen.
1. Audacity automatisch updaten
→Erst- oder Neuinstallation siehe weiter unten.
Arbeiten Sie nicht mit der aktuellen Version, wird Ihnen dies zumeist nach dem Programmstart von Audacity angezeigt.
►Aktuell ist Version 3.7.1
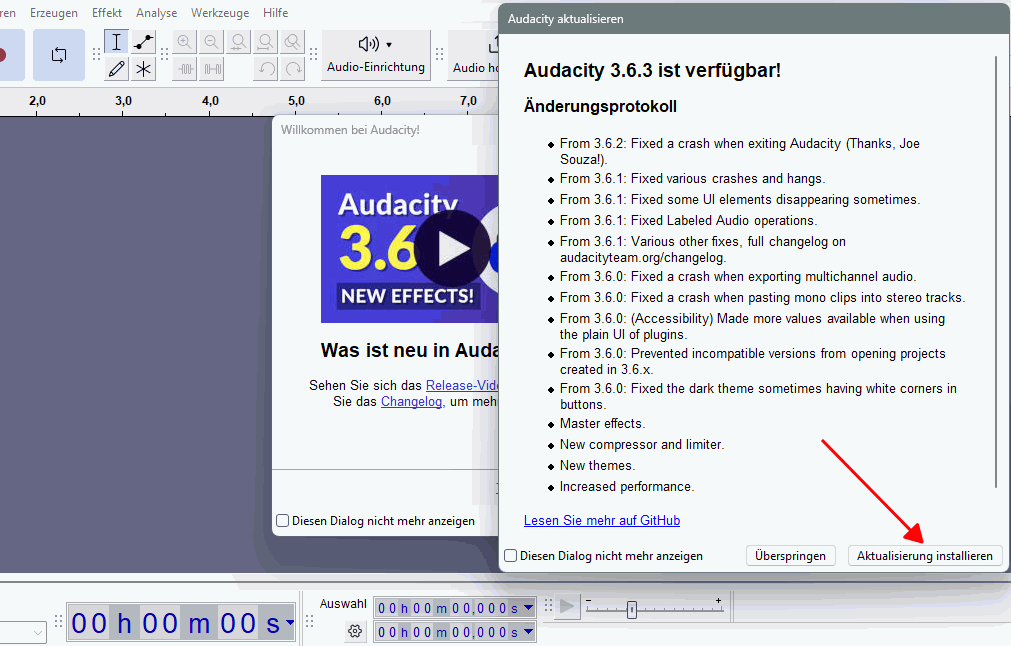 |
| Die Abbildungen zeigen mitunter ältere Programmversionen |
Nachdem Sie auf Aktualisierung installieren geklickt haben, läuft der Installationsprozess automatisch ab, wobei Sie lediglich die übliche Windows-Sicherheits- und einige weitere Abfragen – z.B. die deutsche Sprachauswahl – bestätigen oder abwählen müssen (die Voreinstellungen sind zumeist korrekt), und sich damit einverstanden erklären, dass die bestehende alte Version überschrieben wird:
 ►
► 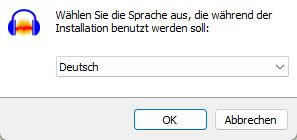
Folgen Sie dem weiteren →Installationsprozess durch Mausklick auf den vorstehenden Link.
2. Manuell updaten oder neu installieren
Vor einer Neuinstallation sollten Sie zunächst die alte Version deinstallieren. Hilfe dazu erhalten Sie hier: ![]()
Wenn Sie Audacity neu installieren oder auf mehreren Rechnern aktualisieren müssen oder wollen, bietet es sich an, zunächst die Installationsdatei der neuen Version manuell herunter zu laden und die exe-Datei sodann per Doppelklick auf jedem Rechner einzeln zu installieren.
Dazu gehen
Sie auf die Webseite des →Anbieters. Dort finden Sie an prominenter Stelle eine gelbe Schaltfläche Download Audacity. Klicken Sie jedoch auf die Zeile darunter Download without Muse Hub, um das Herunterladen nur von Audacity einzuleiten.

►Denken Sie daran, dass Sie den Download in Firefox evtl. erst erlauben müssen. Eine Kurzinformation finden Sie hier![]() , etwas ausführlicher in den →Allgemeinen Hinweisen zu Updates).
, etwas ausführlicher in den →Allgemeinen Hinweisen zu Updates).
Sie erhalten anschließend nach einem Seitenwechsel die übliche Aufforderung, die Datei zu speichern. Wählen Sie Ihr Download-Verzeichnis aus:
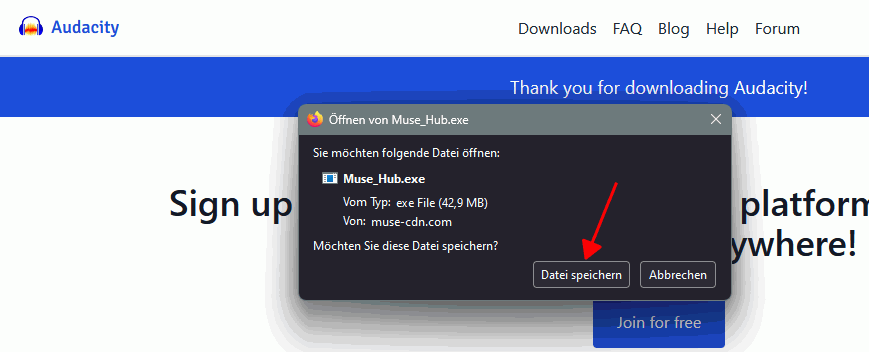
![]() Nur bei erstmaliger Installation müssen Sie unbedingt noch ein zusätzliches Plug-In
von einem anderen Anbieter herunterladen – die FFmpeg import/export library –, um den vollen Funktionsumfang des Programms nutzen zu können.
Nur bei erstmaliger Installation müssen Sie unbedingt noch ein zusätzliches Plug-In
von einem anderen Anbieter herunterladen – die FFmpeg import/export library –, um den vollen Funktionsumfang des Programms nutzen zu können.
Sie können sich über Downloads in der schmalen Kopfzeile oben auf der Seite (siehe vorstehende Abbildungen) zum Angebot der FFmpeg library weiterleiten lassen, oder Sie gehen direkt zu https://lame.buanzo.org/ffmpeg.php. Klicken Sie dort unter „FFmpeg Installer for Audacity 3.2 and later“ auf die gewünschte Datei. Hier müssen Sie zwischen 32- und 64-Bit-Version unterscheiden und die passende(n) für Ihre(n) Rechner wählen. Schauen Sie nach mit ![]() bei →
bei →![]() Start →System. Dort finden Sie einen Eintrag zum Systemtyp.
Start →System. Dort finden Sie einen Eintrag zum Systemtyp.
Sollte Audacity noch geöffnet sein, schließen Sie es. Wechseln Sie nun zu Ihrem Verzeichnis Downloads und doppelklicken Sie auf die heruntergeladene(n) Datei(en) – bei Erst-Installation zunächst auf die FFmpeg-Datei, ohne in den Ablauf weiter einzugreifen (sie wird im Verzeichnis C:\Program Files\FFmpeg for Audacity installiert), danach auf die audacity.exe-Datei.
Bestätigen Sie die übliche Windows-Sicherheitsabfrage. Sie werden anschließend gefragt, welche Sprache Sie verwenden wollen. Wählen Sie Deutsch bzw. belassen Sie es dabei. Anschließend startet der Willkommensassistent (linke Abb. unten) und nach einem Klick auf Weiter folgt eine allgemeine englischsprachige Information. Klicken Sie auch hier auf Weiter:
 ►
► 
Achten Sie darauf, dass das Programm in das Verzeichnis C:\Program Files\Audacity –bestätigen Sie dies mit Ja (rechte Abb.):
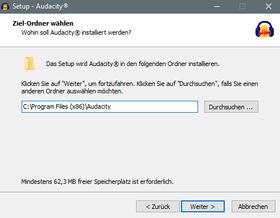 ►
► 
Erzeugen Sie kein Desktop-Symbol und setzen Sie auch nicht die Benutzer-Einstellungen zurück (links), sodass Sie anschließend Installieren können:
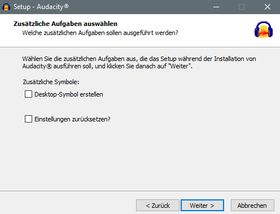 ►
►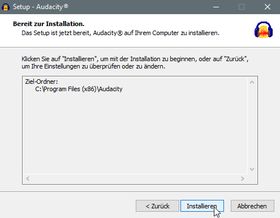
Möglicherweise bekommen Sie an dieser Stelle einen Hinweis, dass von Audacity zusätzlich genutzte Anwendungen zunächst geschlossen werden sollten – tun Sie's, indem Sie dem Programm erlauben, diese automatisch zu schließen.
Sodann bekommen Sie den bekannten grünen Fortschrittsbalken zu sehen (hier nicht abgebildet) und können Fertigstellen.
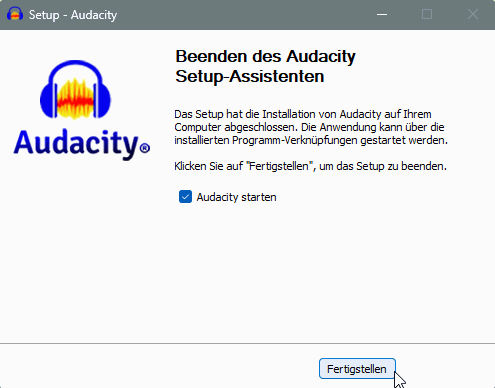
Haben Sie Audacity erstmalig installiert, müssen Sie nun noch die
Schaltfläche dafür ins Startmenü holen. Suchen Sie diese über →![]() Start →Alle Apps, klicken Sie dort auf die Audacity-Schaltfläche
Start →Alle Apps, klicken Sie dort auf die Audacity-Schaltfläche ![]() und wählen Sie An "Start" anheften. Gehen Sie nun zurück zur
Kachelansicht. Ändern Sie in älteren Windows-Versionen ggf. die Größe der Kachel
und wählen Sie An "Start" anheften. Gehen Sie nun zurück zur
Kachelansicht. Ändern Sie in älteren Windows-Versionen ggf. die Größe der Kachel ![]() und ziehen Sie sie an die korrekte Stelle in der Programmgruppe Audio/Video
und ziehen Sie sie an die korrekte Stelle in der Programmgruppe Audio/Video
![]() (nehmen Sie dazu ggf.
die →Bildansicht des Startmenüs zuhilfe); in Windows 11 ziehen Sie die Kachel in die Gruppenkachel →Audio.
(nehmen Sie dazu ggf.
die →Bildansicht des Startmenüs zuhilfe); in Windows 11 ziehen Sie die Kachel in die Gruppenkachel →Audio.
Starten Sie das Programm testweise. Wählen Sie in der Textmenüzeile →Bearbeiten
→Einstellungen … Prüfen Sie in der linken Spalte unter Bibliotheken, ob dort das Plug-In FFmpeg eingetragen ist. Fehlt FFmpeg, gehen Sie per Suchen … zum Verzeichnis C:\Program Files\FFmpeg for Audacity auf Ihrem Rechner, um es einzubinden.
Unter dem Eintrag →Schnittstelle →Thema: können Sie bei Bedarf die Oberfläche (das Aussehen) des Programms verändern.
Funktioniert alles, löschen Sie die Installationsdatei(en) im Download-Verzeichnis endgültig: ![]() +Entf.
+Entf.
►Ausführliche Informationen über Fähigkeiten und Funktionsweise dieses Programms und welche Einstellungen Sie vornehmen sollten erhalten Sie in unseren Schulungskursen, einige auch hier:![]()
Haben wir uns verständlich ausgedrückt? Wenn nicht oder wenn Sie (Druck-)Fehler oder fehlerhafte Verlinkungen entdeckt haben, lassen Sie es uns bitte wissen.

