So halten Sie Thunderbird aktuell
Grün hervorgehobene Begriffe in Kapitälchen-Schrift enthalten Zusatzinformationen. Halten Sie die Maus darüber.
►Halten Sie diese Seite dauerhaft geöffnet, während Sie die nachfolgenden Arbeiten ausführen.
Thunderbird updaten
Thunderbird aktualisiert sich automatisch – vorausgesetzt, Sie haben die entsprechenden Programmeinstellungen dazu vorgenommen. Das sollten Sie kontrollieren und ggf. nachholen:
Klicken Sie dazu auf das „Hamburger“-Menü ≡ rechts oben neben dem Minimieren-Icon:
 |
| Am „Hamburger“-Menü lässt sich an einem kleinen grünen Punkt erkennen, dass Updates vorliegen |
Klicken Sie in dem sich öffnenden Fenster auf →Einstellungen und wählen Sie in dem sich öffnenden Fenster in der linken Spalte →Allgemein. Gehen Sie im rechten Hauptfenster ziemlich weit nach unten zu →Updates und aktivieren Sie ![]() Updates automatisch zu installieren (empfohlen: erhöhte Sicherheit).
Updates automatisch zu installieren (empfohlen: erhöhte Sicherheit).
Manuell aktualisieren
Auf ähnliche Weise – nämlich über das „Hamburger“-Menü ≡ rechts oben – können Sie auch manuell nach Updates suchen lassen und sie installieren, wenn Sie eh' gerade Ihren Posteingang kontrollieren.
Öffnen Sie das Menü, klicken Sie auf →Hilfe und dann →Über Thunderbird. In einem neuen Fenster wird Thunderbird nun nach Updates suchen oder – wie im Fall obiger Abbildung, falls bereits eines vorliegt – dieses gleich herunterladen mit der nachfolgenden Aufforderung, es zu installieren. Tun Sie's: Thunderbird wird sich danach automatisch schließen und wieder neu starten:
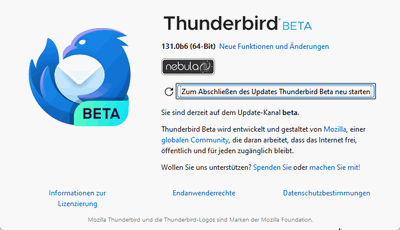
Einstellungen überprüfen
![]() Ähnlich wie Firefox wird die hinter Thunderbird stehende Stiftung Mozilla Foundation teilweise durch Google finanziell unterstützt, wodurch nicht ausgeschlossen ist, dass mitunter nach Installation einer Aktualisierung einige von den Benutzer/innen vorgenommene Einstellungen zurückgesetzt werden. Sie sollten diese Einstellungen deshalb anhand der nachfolgenden Checkliste nach einer Aktualisierung hin und wieder überprüfen. Benannt werden nur wesentliche Einstellungen; es steht Ihnen frei, andere, nicht erwähnte, individuell anzupassen. Klicken Sie also auf das „Hamburger“-Menü ≡ und auf →Einstellungen und arbeiten Sie die dort aus der linken Spalte ersichtlichen Bereiche ab:
Ähnlich wie Firefox wird die hinter Thunderbird stehende Stiftung Mozilla Foundation teilweise durch Google finanziell unterstützt, wodurch nicht ausgeschlossen ist, dass mitunter nach Installation einer Aktualisierung einige von den Benutzer/innen vorgenommene Einstellungen zurückgesetzt werden. Sie sollten diese Einstellungen deshalb anhand der nachfolgenden Checkliste nach einer Aktualisierung hin und wieder überprüfen. Benannt werden nur wesentliche Einstellungen; es steht Ihnen frei, andere, nicht erwähnte, individuell anzupassen. Klicken Sie also auf das „Hamburger“-Menü ≡ und auf →Einstellungen und arbeiten Sie die dort aus der linken Spalte ersichtlichen Bereiche ab:
Allgemein:
Standardsuchmaschine: Wir empfehlen Ihnen, hier DuckDuckGo oder Qwant einzustellen, die Sie ggf. mit Hinzufügen… noch ergänzen müssen, und Google zu entfernen.
Systemintegration: ![]() Beim Starten prüfen, ob Thunderbird als Standard-Anwendung registriert ist.
Beim Starten prüfen, ob Thunderbird als Standard-Anwendung registriert ist.
Eingehende E-Mail-Nachrichten: Wenn neue Nachrichten eintreffen: ![]() Haken Sie alles an, auch einen
Haken Sie alles an, auch einen ![]() Systemklang für neue Nachrichten.
Systemklang für neue Nachrichten.
Dateien & Anhänge: ![]() Dateien speichern unter Downloads.
Dateien speichern unter Downloads.
Lesen & Ansicht: ![]() Anhänge eingebunden anzeigen,
Anhänge eingebunden anzeigen, ![]() Nachrichten automatisch als gelesen markieren
Nachrichten automatisch als gelesen markieren ![]() Sofort beim Anzeigen.
Sofort beim Anzeigen.
Nachrichtenliste: ![]() Vollständiger Name und E-Mail-Adresse.
Vollständiger Name und E-Mail-Adresse.
Updates: ![]() Updates automatisch zu installieren (empfohlen: erhöhte Sicherheit).
Updates automatisch zu installieren (empfohlen: erhöhte Sicherheit). ![]() Einen Hintergrunddienst zum Installieren von Updates verwenden.
Einen Hintergrunddienst zum Installieren von Updates verwenden.
Speicherplatz: ![]() Cache beim Beenden leeren,
Cache beim Beenden leeren, ![]() Alle Ordner komprimieren, wenn dies insgesamt mehr Platz spart als 20 MB.
Alle Ordner komprimieren, wenn dies insgesamt mehr Platz spart als 20 MB.
Suchindizierung: ![]() Globale Suche und Nachrichtenindizierung aktivieren,
Globale Suche und Nachrichtenindizierung aktivieren, ![]() Hardwarebeschleunigung verwenden, wenn verfügbar.
Hardwarebeschleunigung verwenden, wenn verfügbar.
Verfassen:
HTML-Optionen: Sendeformat ![]() Automatisch.
Automatisch.
Anhänge: ![]() Auf fehlende Anhänge prüfen.
Auf fehlende Anhänge prüfen.
Datenschutz & Sicherheit:
E-Mail-Inhalte: Externe Inhalte in Nachrichten nicht erlauben. Sie können beim Lesen einer einzelnen E-Mail nur für diese solche externen Inhalte zulassen, was Ihnen – sollte es solche geben – durch eine dann aufpoppende Nachricht signalisiert wird. Bei externen Inhalten handelt es sich zumeist um mit der Website des Absenders verlinkte Abbildungen (z.B. Firmenlogos), welche erst nach Ihrem Einverständnis heruntergeladen und angezeigt werden. Da diese Links zum Lesen der Post zumeist nicht erforderlich sind, sollten sie allenfalls bei bekannten, vertrauenswürdigen Absendern mit heruntergeladen werden, zumal sich bei nicht bekannten dahinter auch Schadsoftware verbergen kann.
Webinhalte: Cookies von Websites nicht akzeptieren, ![]() Websites eine „Do Not Track“-Mitteilung senden, dass Ihre Online-Aktivitäten nicht verfolgt werden sollen.
Websites eine „Do Not Track“-Mitteilung senden, dass Ihre Online-Aktivitäten nicht verfolgt werden sollen.
Junk: ![]() Wenn Nachrichten als Junk markiert sind:
Wenn Nachrichten als Junk markiert sind: ![]() Verschiebe diese in den für Junk bestimmten Ordner des Kontos.
Verschiebe diese in den für Junk bestimmten Ordner des Kontos.
Nachrichten als gelesen markieren ![]() Wenn sie manuell als Junk markiert werden.
Wenn sie manuell als Junk markiert werden.
Sicherheit: ![]() Nachrichten auf Betrugsversuche (Phishing) untersuchen,
Nachrichten auf Betrugsversuche (Phishing) untersuchen,
![]() Antivirus-Software ermöglichen, eingehende Nachrichten unter Quarantäne zu stellen.
Antivirus-Software ermöglichen, eingehende Nachrichten unter Quarantäne zu stellen.
►Ausführliche Informationen über dieses Programm und welche weiteren Einstellungen Sie sinnvollerweise vornehmen sollten erhalten Sie in unseren Schulungskursen.
Haben wir uns verständlich ausgedrückt? Wenn nicht oder wenn Sie (Druck-)Fehler oder fehlerhafte Verlinkungen entdeckt haben, lassen Sie es uns bitte wissen.

