So halten Sie Ihren Rechner fit
Grün hervorgehobene Begriffe in Kapitälchen-Schrift enthalten Zusatzinformationen. Halten Sie die Maus darüber.
►Halten Sie diese Seite dauerhaft geöffnet, während Sie die nachfolgenden Arbeiten ausführen. Diese sollten, zumindest bei langsamen Rechnern, regelmäßig durchgeführt werden, am besten nach Installation größerer Windows- und/oder mehrerer Programm-Updates. Wir empfehlen Ihnen, dabei die nachfolgende Reihenfolge einzuhalten.
In 7 Schritten zu einem aufgeräumten System
Bevor Sie Ihren Rechner aufräumen, prüfen Sie zunächst durch eine manuelle Suche, ob noch Windows-Updates anstehen. Diese oftmals mächtigen Updates können dann gleich mit in Ihre Aufräumarbeiten einbezogen werden.
So gehen Sie vor: Klicken Sie ![]() auf →
auf →![]() Start und wählen Sie dort nacheinander →Einstellungen →Windows Update bzw. →Update &
Sicherheit (Windows 10) →Nach Updates suchen. Warten Sie, bis die Suche
beendet ist. Falls Updates gefunden wurden, müssen Sie evtl. Ihren Rechner neu starten. Lassen Sie
danach nochmals nach Updates suchen, bis Sie wiederholt die Meldung bekommen „Sie sind auf dem neuesten
Stand“ – oftmals liegen noch Updates vor, ohne dass dies gleich angezeigt wird.
Start und wählen Sie dort nacheinander →Einstellungen →Windows Update bzw. →Update &
Sicherheit (Windows 10) →Nach Updates suchen. Warten Sie, bis die Suche
beendet ist. Falls Updates gefunden wurden, müssen Sie evtl. Ihren Rechner neu starten. Lassen Sie
danach nochmals nach Updates suchen, bis Sie wiederholt die Meldung bekommen „Sie sind auf dem neuesten
Stand“ – oftmals liegen noch Updates vor, ohne dass dies gleich angezeigt wird.
Mitunter liegen auch sog. „optionale Updates“ vor, deren Installation Sie extra bestätigen müssen. Diese werden in Windows 11 nicht direkt angezeigt, vielmehr verstecken sie sich unter →Erweiterte Optionen. Suchen Sie danach.
Nach solchen Updates kann es vorkommen, dass sich das Virenschutz-Programm Defender rechts unten in der Taskleiste meldet ![]() und ausgeführt werden will. Klicken Sie darauf, um einen Viren-Scan durchzuführen. Ist alles unkritisch, wird Ihnen das gleichfalls signalisiert:
und ausgeführt werden will. Klicken Sie darauf, um einen Viren-Scan durchzuführen. Ist alles unkritisch, wird Ihnen das gleichfalls signalisiert: ![]() .
.
►Verfügt Ihr Rechner über mehrere Benutzerkonten, müssen Sie die nachfolgenden Punkte 2 bis 4 auf jedem Konto ausführen.
1. Papierkorb aufräumen (Symbol auf dem Desktop)
Öffnen Sie ihn per Doppelklick. Listen Sie die Dateien nach Löschdatum auf (Klick auf „Gelöscht am ᴧ“ im
Spaltenkopf), sodass die ältesten Dateien am Anfang stehen. Prüfen Sie, ob nicht etliche Dateien endgültig gelöscht werden können und entfernen Sie diese.
2. Speicherplatz mithilfe der Windows-Systemeinstellungen freigeben
Windows 10: Klicken Sie ![]() auf →
auf →![]() Start →System und dort in der linken Spalte auf Speicher.
Speicher in der Spalte daneben sollte auf „Ein“ stehen. Klicken Sie darunter auf „Konfigurieren Sie die Speicheroptimierung …“. Am Ende der
sich öffnenden neuen Seite klicken Sie unter „Jetzt Speicherplatz freigeben“ auf Jetzt
bereinigen. Warten Sie, bis Sie ein Ergebnis angezeigt bekommen und schließen Sie das Fenster wieder.
Start →System und dort in der linken Spalte auf Speicher.
Speicher in der Spalte daneben sollte auf „Ein“ stehen. Klicken Sie darunter auf „Konfigurieren Sie die Speicheroptimierung …“. Am Ende der
sich öffnenden neuen Seite klicken Sie unter „Jetzt Speicherplatz freigeben“ auf Jetzt
bereinigen. Warten Sie, bis Sie ein Ergebnis angezeigt bekommen und schließen Sie das Fenster wieder.
Windows 11: Klicken Sie ![]() auf →
auf →![]() Start →System →System
und im Hauptfenster auf →Speicher.
Unter →Speicherverwaltung sollte Speicheroptimierung eingeschaltet sein. Der unmittelbar darunter liegende Eintrag Bereinigungsempfehlungen startet sodann zumeist automatisch eine Bereinigung, was Ihnen auch angezeigt wird. Ggf. können Sie dort mit Klick
Start →System →System
und im Hauptfenster auf →Speicher.
Unter →Speicherverwaltung sollte Speicheroptimierung eingeschaltet sein. Der unmittelbar darunter liegende Eintrag Bereinigungsempfehlungen startet sodann zumeist automatisch eine Bereinigung, was Ihnen auch angezeigt wird. Ggf. können Sie dort mit Klick
![]() auf > Modifizierungen vornehmen.
auf > Modifizierungen vornehmen.
►Alle folgenden Programme erreichen Sie über das Startmenü
![]() unter dem Gruppen-/Kachel-Eintrag System.
unter dem Gruppen-/Kachel-Eintrag System.
3. CCleaner ausführen [1]
Im Programm-Fenster von CCleaner gibt es in der linken Spalte drei Einstellungen, die für eine Bereinigung des PC-Systems wesentlich sind:
1.![]() Health Check (das Herz-Symbol
oberhalb der blauen Schaltfläche in der Abb. unten). Dieser Schalter führt eine umfassende Bereinigung des Computers durch – zu umfassend, sodass wir
das Programm so konfiguriert haben, dass dieser Punkt beim Aufstarten des Programms übersprungen wird und gleich die nächste Einstellung aktiv ist:
Health Check (das Herz-Symbol
oberhalb der blauen Schaltfläche in der Abb. unten). Dieser Schalter führt eine umfassende Bereinigung des Computers durch – zu umfassend, sodass wir
das Programm so konfiguriert haben, dass dieser Punkt beim Aufstarten des Programms übersprungen wird und gleich die nächste Einstellung aktiv ist:
2.![]() Erweiterte Bereinigung. Dies ist die
wesentliche Funktion von CCleaner; damit sollten Sie beginnen, sie sollte immer ausgeführt werden, ebenso wie
Erweiterte Bereinigung. Dies ist die
wesentliche Funktion von CCleaner; damit sollten Sie beginnen, sie sollte immer ausgeführt werden, ebenso wie
3.![]() Registry. Sie wird oftmals vergessen;
auch diese Reinigungsfunktion ist bedeutsam und sollte immer ausgeführt werden.
Registry. Sie wird oftmals vergessen;
auch diese Reinigungsfunktion ist bedeutsam und sollte immer ausgeführt werden.
Erweiterte Bereinigung: Vergewissern Sie sich, dass diese Schaltfläche aktiviert ist (roter Pfeil) und klicken Sie sodann links unten im großen Fenster auf die blaue Schaltfläche Analysieren (blauer Pfeil). Evtl. werden Sie aufgefordert, geöffnete Programme zu schließen, können dies jedoch auch bleiben lassen, wenn Sie gerade an einer komplizierten Arbeit sitzen. Oder Sie brechen den Vorgang ab. Nach Beendigung der Analyse – wenn der grüne Fortschritts-Balken (grüner Pfeil) auf 100% steht – können Sie Cleaner starten (gelber Pfeil).
.gif) |
| Die erweiterte Bereinigung in vier Schritten |
Registry bereinigen: Nach der Erweiterten Bereinigung wechseln Sie in der linken Spalte zu Extras ![]() und wählen in Spalte 2 Registry (Windows 10 hat einen eigenen Eintrag Registry). Klicken Sie
sodann rechts unten auf die blaue Schaltfläche Nach Fehlern scannen (
und wählen in Spalte 2 Registry (Windows 10 hat einen eigenen Eintrag Registry). Klicken Sie
sodann rechts unten auf die blaue Schaltfläche Nach Fehlern scannen (![]() , gelber Pfeil) und nach Auflistung
der Dateien (vgl. grünen Fortschritts-Balken
, gelber Pfeil) und nach Auflistung
der Dateien (vgl. grünen Fortschritts-Balken ![]() ) anschließend rechts unten auf die jetzt geänderte Schaltfläche Ausgewählte Probleme überprüfen
(
) anschließend rechts unten auf die jetzt geänderte Schaltfläche Ausgewählte Probleme überprüfen
(![]() , blauer Pfeil). Es öffnet sich ein kleines Fenster, in dem Sie den oder die „Ausgewählten Fehler beheben“ können (rote Umrandung).
SchließenSie anschließend das kleine Fenster und sodann CCleaner.
, blauer Pfeil). Es öffnet sich ein kleines Fenster, in dem Sie den oder die „Ausgewählten Fehler beheben“ können (rote Umrandung).
SchließenSie anschließend das kleine Fenster und sodann CCleaner.
.gif) |
| Die Bereinigung der Registry erfordert ebenfalls vier Schritte |
4. Datenträgerbereinigung [2]
Hier geht es vor allem um das Windows-Laufwerk (C:), es wird Ihnen in dem sich öffnenden
Fenster bereits angezeigt. Bestätigen Sie mit OK.
In dem sich gleich darauf öffnenden Fenster (Abb. links) sollten alle Auswahlen ![]() aktiviert sein – ausgenommen der Papierkorb. Klicken Sie nicht auf „OK“, sondern wählen Sie Systemdateien
bereinigen (roter Pfeil) und anschließend erneut das Laufwerk (C:) aus, das erneut gescannt wird. Danach erscheint ein ähnliches Fenster wie zuvor (Abb. Mitte), auch hier müssen alle Auswahlen bis auf den Papierkorb aktiviert sein. Klicken Sie jetzt auf OK. Nach der Sicherheitsabfrage, ob Sie „diese Dateien wirklich unwiderruflich löschen“ möchten und einem Klick auf Dateien löschen beginnt die Datenträgerbereinigung (Abb. rechts).
aktiviert sein – ausgenommen der Papierkorb. Klicken Sie nicht auf „OK“, sondern wählen Sie Systemdateien
bereinigen (roter Pfeil) und anschließend erneut das Laufwerk (C:) aus, das erneut gescannt wird. Danach erscheint ein ähnliches Fenster wie zuvor (Abb. Mitte), auch hier müssen alle Auswahlen bis auf den Papierkorb aktiviert sein. Klicken Sie jetzt auf OK. Nach der Sicherheitsabfrage, ob Sie „diese Dateien wirklich unwiderruflich löschen“ möchten und einem Klick auf Dateien löschen beginnt die Datenträgerbereinigung (Abb. rechts).

Der Vorgang kann etwas Zeit in Anspruch nehmen, Sie können dabei jedoch weiterarbeiten.
►Bei sehr umfangreicher Bereinigung kann sich gelegentlich die
Datenträgerbereinigung „aufhängen“. Wenn der grüne Fortschrittsbalken längere Zeit an einer Stelle
verharrt, brechen Sie den Vorgang ab und wiederholen die vorgenannten beiden Schritte einzeln
nacheinander, starten also das „Systemdateien bereinigen“ erst in einem zweiten Durchlauf.
Für das Laufwerk (D:), auf dem Ihre persönlichen Daten liegen, ist eine solche Bereinigung in aller
Regel nicht erforderlich.
►Nachfolgende Vorgänge müssen Sie nur auf einem Benutzerkonto ausführen, jedoch erst, wenn Sie die vorherigen Schritte 2 bis 4 auf jedem persönlich eingerichteten Benutzerkonto ausgeführt haben.
5. Laufwerke defragmentieren
Fügt verstreut auf der Festplatte liegende Dateibestandteile größerer Dateien zusammen und ordnet sie neu.
►Solid State-Laufwerke (SSD) sollten Sie nur defragmentieren,
wenn Windows Sie explizit dazu auffordert. SSDs werden anders behandelt als rotierende Festplatten und normalerweise kümmert
sich Windows selbst um die Optimierung von SSDs. Demarkieren Sie die SSDs im Fenster Laufwerke optimieren (s.u.) und wählen Sie
nur herkömmliche Laufwerke (Festplatten; ggf. auch externe) aus.
Starten Sie das Programm Laufwerke defragmentieren im Startmenü aus der Programm-Gruppe bzw. Gruppen-Kachel System.[3] Wenn in dem
sich öffnenden Fenster bei den angezeigten Laufwerken ((C:), (D:), ggf. auch bei angeschlossenen
externen Laufwerken, unter „Aktueller Status“ Werte größer als 5 Prozent angezeigt werden, sollten Sie
eine Defragmentierung durchführen. Auch bei Werten kleiner als 5 Prozent schadet es nicht, wenn Sie so verfahren.
Markieren Sie die entsprechenden Laufwerke / Partitionen und wählen Sie Optimieren.
Im Idealfall sollte der Status nach einer Defragmentierung 0 Prozent anzeigen.
 |
| Optimieren Sie Solid-State-Laufwerke (hier: Windows (C)) nur, wenn Sie in der Spalte „Aktueller Status“ eine entsprechende Meldung erhalten |
Das Defragmentieren kann, insbesondere beim Laufwerk C:, längere Zeit in Anspruch nehmen. Es empfiehlt
sich, dies bei ruhendem System durchzuführen, wenngleich Sie prinzipiell dabei weiterarbeiten können.
Zumindest sollten Sie nicht während dieser Zeit häufig Programme öffnen und schließen, sondern
vielleicht nur eine Arbeit fortführen.
Falls nicht anders möglich, können Sie den Defragmentierungs-Prozess auch abbrechen (Anhalten)
und zu einem späteren Zeitpunkt wieder aufnehmen.
6. System-Wiederherstellungspunkt erstellen
Diese Arbeit sollte um die Monatsmitte herum durchgeführt werden, sobald die regelmäßigen größeren Windows-Updates eingetroffen und installiert worden sind, und zwar im Wechsel mit dem Erstellen eines Systemabbilds zum Monatsanfang (vgl. nachfolgenden
→Punkt 8). Die Erstellung eines System-Wiederherstellungspunkts ist eine besonders wichtige Sicherungsmaßnahme, weil bei einem Totalversagen des Systems Sie dieses damit wieder auf einen früheren
– funktionierenden – Zeitpunkt zurücksetzen können. Tipp: Tragen Sie sich dafür einen Dauertermin im Kalender von Thunderbird ein.
►Sie können evtl. auf die Erstellung eines Wiederherstellungspunktes verzichten, wenn Sie in unmittelbarer zeitlicher
Nähe zu den hier geschilderten Wartungsarbeiten auch Software aktualisiert oder Updates installiert haben. Ein Wiederherstellungspunkt wird nämlich oftmals
bereits im Zuge solcher Installationen automatisch erstellt. Prüfen können Sie dies mit dem Programm CCleaner. Dort finden Sie unter
→Extras →Systemwiederherstellung eine Liste der zuletzt angelegten Sicherungspunkte und dort können Sie auch länger (als z.B. einen Monat)
zurückliegende Wiederherstellungspunkte löschen, um Speicherplatz freizugeben. Wenn Sie dort also an oberster Stelle einen recht aktuellen Eintrag finden, müssen
Sie die nachfolgenden Arbeiten nicht unbedingt ausführen, weil ja gerade erst ein System-Wiederherstellungspunkt erstellt wurde.
![]() Beim Upgraden, also der Installation einer neuen Windows-Version, wurde der Computerschutz und damit
auch die automatisch erfolgende Erstellung eines System-Wiederherstellungspunktes zumindest in früheren Windows-Versionen unverständlicherweise deaktiviert.
Prüfen Sie dies und schalten Sie den Schutz gezielt wieder ein:
Beim Upgraden, also der Installation einer neuen Windows-Version, wurde der Computerschutz und damit
auch die automatisch erfolgende Erstellung eines System-Wiederherstellungspunktes zumindest in früheren Windows-Versionen unverständlicherweise deaktiviert.
Prüfen Sie dies und schalten Sie den Schutz gezielt wieder ein:
Windows 10: Klicken Sie ![]() auf
→
auf
→![]() Start →System und sodann im rechten Teil des
dreispaltigen Fensters (Fenster ggf. breiter ziehen, sonst wird die dritte Spalte am Ende der Zwei-Spalten-Ansicht angezeigt) auf Systemschutz (Abb. links, Pfeil).
Start →System und sodann im rechten Teil des
dreispaltigen Fensters (Fenster ggf. breiter ziehen, sonst wird die dritte Spalte am Ende der Zwei-Spalten-Ansicht angezeigt) auf Systemschutz (Abb. links, Pfeil).
Windows 11: Klicken Sie ![]() auf
→
auf
→![]() Start →System und sodann im Hauptfenster
unter „Verwandte Links“ auf Systemschutz.
Start →System und sodann im Hauptfenster
unter „Verwandte Links“ auf Systemschutz.
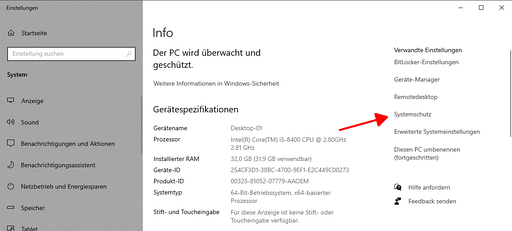 ►
►
Klicken Sie in dem sich nun öffnenden Fenster (Abb. rechts) auf den Reiter „Computerschutz“ und vergewissern Sie sich, dass unter „Windows (C:) (System)“ der Schutz auf „Ein“ steht. Andernfalls müssen sie den Eintrag markieren und dies noch konfigurieren: Stellen Sie, je nach Festplattengröße C: und frei verfügbarem Speicherplatz, mit dem Schieberegler einen Wert zwischen 15 und 20 Prozent ein. Erstellen Sie sodann einen Wiederherstellungspunkt und vergeben Sie dafür einen sinnfälligen Namen (z.B. das Tagesdatum oder „Manuell"), um diesen von automatisch erstellten zu unterscheiden.
7. Druckerwartung
Einmal im Monat sollten Sie bei dieser Gelegenheit – sofern Sie über einen Tinten-Drucker verfügen und diesen nur sehr gelegentlich nutzen – an dem Gerät einen
Düsentest und ggf. auch eine Düsenreinigung durchführen, wie weiter unten unter →Gerätepflege beschrieben.
►Bis zu diesem Punkt 7 sollten Sie die regelmäßigen Wartungsarbeiten immer ausführen; der nächste Punkt ist optional.
8. Systemabbild erstellen (optional)
►Wir empfehlen Ihnen, diese Arbeit regelmäßig zum Monatsanfang nach Erhalt der großen monatlichen Windows-Updates (Kumulatives
Update, Windows Tool zum Entfernen bösartiger Software etc.) durchzuführen. Tipp: Tragen Sie sich auch dafür einen Dauertermin im Kalender von Thunderbird ein.
Aktualisieren Sie also zunächst Ihr System, wie oben eingangs beschrieben bzw. prüfen
Sie, ob Sie auf dem neuesten Stand sind. Die anschließende Sicherung erzeugt ein Abbild der kompletten Windows-Partition (C:) inkl. aller Anwender-Software.
Sie ist eigentlich nur sinnvoll mit einem angeschlossenen externen Laufwerk (das auch ins Netzwerk eingebunden sein kann), auf welches die System- und Programm-Dateien
(nicht die persönlichen Dateien) ausgelagert werden und wieder zurückgespielt werden können. Halten Sie dafür mindestens 40 GB freien Speicherplatz bereit.
Beachten Sie zu diesem Thema ergänzend auch den nachfolgenden Abschnitt →Speichermedien und Backup.
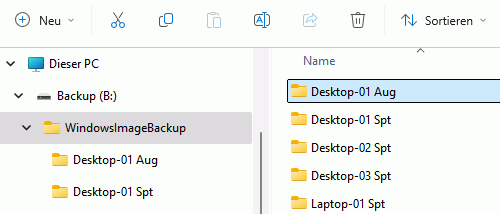 |
|
| Benennen Sie ältere Systemabbilder zunächst um und löschen Sie sie erst, nachdem ein neues fehlerfrei erzeugt wurde | |
So gehen Sie vor (schließen Sie möglichst zuerst einen externen Datenträger an):
►Überschreiben Sie nicht ggf. bestehende ältere Sicherungen, sondern benennen Sie diese zunächst bis zu einer
erfolgreichen neuen um, indem Sie etwa ein „alt“ oder den aktuellen Monat dem Verzeichnisnamen hinzufügen. Wenn Sicherungen (z.B.
über das Netzwerk) fehlschlagen und Sie über genügend Speicherplatz auf dem Rechner verfügen, können Sie
auch versuchen, das Abbild zunächst unter D:\ auf der internen Festplatte zu erzeugen und erst danach
auf eine externe auslagern. Nach erfolgreicher Sicherung können Sie das alte, nicht mehr aktuelle Systemabbild-Verzeichnis löschen.
Windows 10: Klicken Sie auf ![]() →
→![]() Start →
Start →![]() Alle Apps →Windows-System
→Systemsteuerung (oder Control Panel, die Anzeigen sind unterschiedlich). Es öffnet sich
das Fenster Alle Systemsteuerungselemente (Abb. unten, links). Ggf. müssen Sie bei Anzeige (rechts oben, rot umrandet)
noch Kleine Symbole auswählen. Klicken Sie sodann auf Sichern und Wiederherstellen (Windows 7) und
anschließend im sich öffnenden Fenster in der linken Spalte auf „Systemabbild erstellen“ (Abb. rechts im Hintergrund).
Alle Apps →Windows-System
→Systemsteuerung (oder Control Panel, die Anzeigen sind unterschiedlich). Es öffnet sich
das Fenster Alle Systemsteuerungselemente (Abb. unten, links). Ggf. müssen Sie bei Anzeige (rechts oben, rot umrandet)
noch Kleine Symbole auswählen. Klicken Sie sodann auf Sichern und Wiederherstellen (Windows 7) und
anschließend im sich öffnenden Fenster in der linken Spalte auf „Systemabbild erstellen“ (Abb. rechts im Hintergrund).
Windows 11: Klicken Sie auf →![]() Start →Sichern und Wiederherstellen (Windows 7) und anschließend im sich öffnenden Fenster in der linken Spalte auf „Systemabbild
“(Abb. rechts im Hintergrund).
Start →Sichern und Wiederherstellen (Windows 7) und anschließend im sich öffnenden Fenster in der linken Spalte auf „Systemabbild
“(Abb. rechts im Hintergrund).
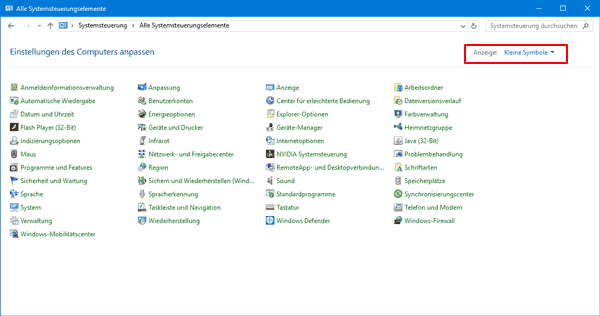 ►
► 
Windows sucht nun nach einem geeigneten Datenträger. Wählen Sie unter „Auf Festplatte“ einen externen Datenträger aus oder unter „An einer Netzwerkadresse“ ein mit Ihrem Netzwerk verbundenes Laufwerk, wobei Sie dessen Adresse manuell eingeben müssen (z.B. „\\NAS\“ oder die IP-Adresse, z.B. „192.166.178.21“ o.ä.) – es wird nicht automatisch gefunden. Nachdem Sie die Sicherung gestartet haben, können Sie die großen Fenster im Hintergrund schließen und nur jenes mit der Verlaufsanzeige geöffnet halten (vgl. Abb.).
Werden keine externen Laufwerke gefunden bzw. ausgewählt, bietet Windows zähneknirschend das eingebaute Laufwerk
– zumeist die Partition D:\ – als Sicherungsmedium an. Das kann aber nur eine Notlösung sein, wenn z.B. ein anderer Datenträger zur
Zeit nicht zur Verfügung steht. Sie sollten die Sicherung alsbald auf einen solchen auslagern.
Die Sicherung eines Systemabbilds kann sehr lange dauern. Sie können dies Windows im Hintergrund erledigen lassen und dabei weiterarbeiten, dürfen aber
keinesfalls den Rechner herunterfahren. Denken Sie daran, dass von uns konfigurierte Rechner nach 10 Minuten in den Schlafmodus (Standby) wechseln, wenn niemand
davor sitzt, sodass die Sicherung unterbrochen wird. Um dies zu verhindern ist es erforderlich, innerhalb dieser Zeitspanne zumindest einmal kurz die Maus zu
bewegen oder eine Taste zu drücken. Oder Sie ändern ![]() unter
→
unter
→![]() Start →Energieoptionen vorübergehend beim Energiesparmodus
den voreingestellten Ruhezustand auf z.B. zwei Stunden, sollten aber nicht vergessen (Fenster geöffnet lassen), ihn wieder auf den alten Wert zurückzusetzen.
Wurde die Sicherung erfolgreich beendet, erhalten Sie eine Meldung, ob Sie einen Systemdatenträger erstellen möchten. Das müssen Sie nicht.
Start →Energieoptionen vorübergehend beim Energiesparmodus
den voreingestellten Ruhezustand auf z.B. zwei Stunden, sollten aber nicht vergessen (Fenster geöffnet lassen), ihn wieder auf den alten Wert zurückzusetzen.
Wurde die Sicherung erfolgreich beendet, erhalten Sie eine Meldung, ob Sie einen Systemdatenträger erstellen möchten. Das müssen Sie nicht.
Mit allen vorstehend beschriebenen Maßnahmen halten Sie nicht nur Ihren Rechner halbwegs fit, sondern befinden sich zugleich auf einer halbwegs
sicheren Seite – jedenfalls, was Ihr System betrifft. Ihre persönlichen Daten betrifft dies keineswegs. Sie sollten besser
auch diese Daten, wenn Sie Ihnen wichtig sind, regelmäßig sichern und auslagern. Dazu haben wir geeignete – teils unterschiedliche – Programme
zur Datensynchronisation auf Ihrem Rechner installiert. Für diese Programme bieten wir zudem PDF-Tutorials zum Selbstlernen daheim an, die Sie über die
![]() beziehen können. Und natürlich können Sie sich gern auch zu einem Kurs zu diesen Programmen anmelden, in dem wir darüber hinaus auf Ihre individuellen Fragen und Wünsche eingehen können.
beziehen können. Und natürlich können Sie sich gern auch zu einem Kurs zu diesen Programmen anmelden, in dem wir darüber hinaus auf Ihre individuellen Fragen und Wünsche eingehen können.
Für die Erstellung eines Systemabbilds (siehe Abschnitt zuvor) oder für die Auslagerung persönlicher Daten bedarf die Auswahl eines geeigneten externen Speichermediums der besonderen Beachtung. Nicht jedes ist für jede Zwecke das geeignete. Zu unterscheiden ist dabei eine
a)![]() regelmäßige und relativ kurzfristige Auslagerung persönlicher Daten per Synchronisation, um ggf. einen alten Zustand wiederherstellen zu können, oder eine
regelmäßige und relativ kurzfristige Auslagerung persönlicher Daten per Synchronisation, um ggf. einen alten Zustand wiederherstellen zu können, oder eine
b)![]() langfristige, dauerhafte Archivierung, an die besondere Anforderungen gestellt werden müssen.
langfristige, dauerhafte Archivierung, an die besondere Anforderungen gestellt werden müssen.
Grundsätzlich – insbesondere im Fall einer langfristigen Archivierung – sollten vom Datenbestand mindestens zwei außerhalb des Rechners befindliche Kopien angefertigt werden, die zudem noch an unterschiedlichen Orten, eine idealerweise außer Haus, aufbewahrt werden. Speichern Sie Ihre Dateien in weit verbreiteten, standardisierten Formaten und nicht in nativen, vom Programm erzeugten. Dann ist die Wahrscheinlichkeit hoch, sie auch nach Jahren noch lesen zu können. Für Dokumente bietet sich dabei das etablierte PDF-Format oder ein Textformat ohne weitere Formatierung an, ggf. auch ein offener Standard wie das Open Document Format (odt), wie es etwa LibreOffice erzeugt. Für Bilder bieten sich die Formate jpg, png oder tiff an. Ähnliches gilt auch für Audio- und Videoformate, die jedoch häufig Neuerungen erfahren. Bedenken Sie, dass native Formate herstellerseitig weiterentwickelt werden und ältere Dateien dann u.U. nicht mehr lesbar sind.
Große Datenbestände oder ganze Verzeichnisstrukturen lassen sich zudem komprimieren (z.B. mit 7-Zip). Allerdings laufen Sie dabei Gefahr, dass ein einziger Lesefehler die gesamte Archivdatei unbrauchbar macht.
Wahl des richtigen Datenträgers
Speichermedien haben eine begrenzte Lebensdauer. Gehen Sie von einer Haltbarkeit von etwa fünf bis maximal zehn Jahren aus, auch wenn sie darüber hinaus noch les- und/oder beschreibbar sein sollten. Das sollten Sie gelegentlich prüfen; es ist bei magnetischen Datenträgern darüber hinaus auch aus physikalischen Gründen wichtig, sie gelegentlich mit einem USB-Anschluss zu verbinden. Lagern Sie Datenträger bei Zimmertemperatur und einer Luftfeuchtigkeit von etwa 40 Prozent ein. Festplatten können Sie dazu in eine Plastik- oder besser Antistatiktüte einlegen, sodass die darin enthaltene Feuchte einigermaßen konstant bleibt. Oder verwenden Sie einen luftdichten Behälter aus Kunststoff, wie er z.B. im Kühlschrank oder zum Einfrieren verwendet wird. Nach Ablauf des vorgenannten Zeitraums sollten Sie Ihren Datenbestand auf neue Datenträger umkopieren.
Die nachfolgende Auflistung unterschiedlicher Speichermedien ist nach Relevanz geordnet – von weniger geeigneten bis zu sehr gut geeigneten, damit zugleich von preiswerten zu recht teueren, dafür aber auch sehr sicheren.
Optische Datenträger (CD, DVD). Optische Speichermedien waren früher die erste Wahl, heute werden Laufwerke dafür teilweise nicht einmal mehr in die Rechner eingebaut. Für die Langzeit-Archivierung gibt es im Handel besondere und auch etwas teurere Silberscheiben, die eine längere Haltbarkeit versprechen. Wir haben damit nicht die besten Erfahrungen gemacht und raten auch aus einem anderen Grund davon ab: nicht jedes CD-Laufwerk vermag auch jede CD oder DVD zu lesen, insbesondere, wenn das Medium auf einem anderen Rechner erstellt wurde. Grund sind vermutlich geringfügige Differenzen bei der Laserjustierung.
Fazit: für eine mittelfristige Auslagerung innerhalb der eigenen IT-Umgebung und Home Office halbwegs geeignet, nachträgliche Veränderungen an den gespeicherten Daten nicht möglich, relativ langsam.
Flashspeicher. Dazu zählen vor allem die beliebten USB-Sticks und SD-Speicherkarten. Auch diese Speichermedien eignen sich allenfalls für eine mittelfristige Datensicherung, etwa als zweites Auslagerungsmedium bei der regelmäßigen Synchronisierung. Inzwischen finden Flashspeicher auch als externe Festplatten immer mehr Verbreitung, doch kein Hersteller traut sich bislang, Angaben über die Lebensdauer solcher Medien zu machen (weshalb wir anraten, Laptops zu kaufen, die als Speichermedium eine herkömmliche Festplatte besitzen, optimalerweise sogar zusätzlich zur SSD – doch das ist heutzutage eher Wunschtraum statt Wirklichkeit).
Fazit: USB- und andere Flashspeicher eignen sich wie CD und DVD nur bedingt zur Datensicherung.
Externe Festplatten. Sie sollten, sowohl für Privatanwender wie auch im Home Office, das Mittel der Wahl sein – und zwar am besten in zweifacher Ausfertigung zur zusätzlichen Auslagerung außer Haus. Solche Datenträger gibt es kaum noch unter einer Größe von zwei Terabyte Speicherkapazität und das zu ständig sinkenden Preisen pro Gigabyte. Lese- und Schreibzugriffe sind verhältnismäßig schnell und das Datenhandling ist außerordentlich flexibel. Beachten Sie jedoch die oben beschriebenen Lagerbedingungen und schützen Sie die Geräte ebenso wie Flashspeicher vor elektrostatischen Entladungen. Wichtig: Externe Festplatten sollten mindestens einmal jährlich für ein paar Stunden an den PC angeschlossen werden, damit die Elektronik – hier vor allem die Kondensatoren – sich neu justiert.
Fazit: Externe Festplatten stellen für regelmäßige Datensicherungen den Minimalschutz dar. Sie sollten möglichst zweifach vorhanden sein, wobei eine davon nicht im eigenen Haus gelagert werden sollte. Tauschen Sie die zweite turnusmäßig im Wechsel gegen die daheim vorgenommene aktualisierte Datensicherung aus. Für eine Langzeitarchivierung eignen sich solche Datenträger allerdings nur bedingt.
NAS-Laufwerke (Network Attached Storage). Sie sind der „große Bruder“ externer Festplatten, nämlich Speicher(gehäuse), die gleich mehrere Festplatten beherbergen und oftmals über die schnelleren Ethernet-Anschlüsse oder per Funk mit einem oder mehreren Rechnern verbunden werden. Sie eignen sich hervorragend für sehr große Datenbestände, die regelmäßig gepflegt werden wollen, kosten allerdings zunächst einige hundert Euro in der Anschaffung. NAS haben in der kleinsten Ausbaustufe zumeist zwei Festplatten eingebaut und spiegeln mithilfe ihrer integrierten Software automatisch den vom Rechner transferierten Datenbestand von einer auf die zweite Platte. Deutlich sinnvoller jedoch sind mindestens drei eingebaute Festplatten. Sie teilen untereinander die Daten so auf, dass beim Ausfall und Austausch einer defekten Platte der Datenbestand von den beiden anderen automatisch rekonstruiert werden kann. Dazu muss das NAS mindestens RAID 5 unterstützen. Dies bietet eine außerordentlich hohe Datensicherheit. In einem NAS eingebaute Festplatten lassen sich einfach gegen neue austauschen, wozu zumeist nicht einmal ein Schraubenzieher benötigt wird.
Fazit: Wer auf hohe Datensicherheit besonderen Wert legt, kommt an einem NAS mit mindestens drei eingebauten Festplatten nicht vorbei. Der Verlust ganzer Datenbestände ist damit so gut wie ausgeschlossen, zumal (eine) defekte Festplatte schadlos gegen eine neue getauscht werden kann – oftmals sogar während des laufenden Betriebs. Allerdings lagern dann Ihre wertvollen Daten ausschließlich zu Hause bzw. am Arbeitsplatz, vor einem Brand oder daraus folgendem Wasserschaden etc. sind sie also nicht geschützt.
Cloud-Speicher. Im Grunde ist dieser Speicher vergleichbar mit den zuvor beschriebenen NAS-Laufwerken, nur dass er sich bei einem fremden Anbieter befindet. Online-Speicher im Internet haben den großen Vorteil, dass sie so gut wie ausfallsicher sind, weil die Anbieter eine bis an 100 Prozent gehende Verfügbarkeit und hohe Redundanz gewährleisten. Allerdings haben sie auch einen Nachteil: die meisten Server, insbesondere kostenlose Angebote, befinden sich im Ausland und damit jenseits der strengen europäischen Datenschutzgrundverordnung (DSGVO). Damit werden Fotos, Korrespondenzen, Verträge und andere Dokumente bei Dienstleistern wie Google, Apple etc. zu „Freiwild“. Selbst wenn diese Anbieter gelegentlich Speicher auch im europäischen Raum vorhalten (Microsoft z.B.), so hat infolge der US-Gesetzgebung dennoch die heimische Administration, sprich: der Geheimdienst, Zugriff auf die Daten, weil sich der Firmensitz in den USA befindet. Wer dieses Risiko eingehen will, sollte die hochgeladenen Daten zuvor unbedingt verschlüsseln.
Leider gibt es hierzulande kaum vertrauenswürdige Cloud-Anbieter; außer den Konzernschwestern Stratos und Ionos mit ihrem Angebot HiDrive käme allenfalls noch die deutsche Telekom in Betracht, deren Server sich ausschließlich in Deutschland befinden. Für ein Terabyte (das sind 1000 GB) Datenspeicher zahlt man bei Stratos etwa Euro 7,50 monatlich, wächst der Speicherbedarf, kann dieser kostenpflichtig erweitert werden.
Fazit: Cloud-Speicher kann ein äußerst sicheres
Speichermedium sein, solange sich die Daten bei Anbietern befinden, die der DSGVO unterliegen. Selbst wenn Ihr Computer, daran angeschlossene Geräte oder gar Ihr Netzwerk unbemerkt durch Schadsoftware „unterwandert“ wird, ist es ganz unwahrscheinlich, dass auch Ihre Daten in der Cloud davon betroffen werden, weil dort in aller Regel sehr hohe Schutzmaßnahmen greifen. Gleichwohl sollte Online-Speicher nie das einzige Medium sein, sondern immer in Kombination mit einem weiteren (bei großen Datenmengen notfalls verteilt auf mehrere externe Speichermedien) genutzt werden.
►Der Idealfall für eine langfristige Archivierung kostbarer Datenbestände bestünde also in ihrer Auslagerung auf ein externes NAS-Gerät – alternativ auf externe Festplatten – in Kombination mit einem Cloud-Speicher, dessen Anbieter der europäischen Datenschutzgrundverordnung unterliegt.
Auch die Hardware verdient von Zeit zu Zeit Ihre Aufmerksamkeit, wobei der Aufwand sich in aller Regel in Grenzen hält.
Laptop
Wenn Sie eh' einmal beim Staubsaugen sind, dann sollten Sie Ihren Laptop mit berücksichtigen:
Tastatur: Saugen Sie sie mit einer weichen Polsterdüse ab; helfen Sie dabei ggf. mit einem Pinsel in den Zwischenräumen der einzelnen Tasten nach. Feuchte/nasse Hilfsmittel sind tabu.
Bildschirm: Verfahren Sie ebenso mit dem Bildschirm. Hier können Sie zusätzlich auch einen weichen, feuchten und nicht fusselnden Lappen (Schwammtuch) benutzen und sogleich mit einem ebensolchen, trockenen (z.B. Geschirr-)Tuch nacharbeiten. Üben Sie in keinem Fall Druck aus und verwenden Sie keine Reinigungsmittel. Falls der Bildschirm nicht sehr verdreckt ist und nur vereinzelte Verunreinigungen (Flecken) aufweist, versuchen Sie, nur diese auf die zuvor beschriebene Weise zu beseitigen. Eine ganzflächige feuchte Reinigung kann Wasserflecken hervorrufen, wenn Sie nicht rechtzeitig trockenreiben können. Dann besser den Bildschirm abschnittsweise reinigen.
Akku: Beachten Sie die „Zehn-Prozent-Regel“: niemals unter zehn Prozent entladen, niemals über 90 Prozent aufladen. Neuere Laptops sind mitunter mit einer entsprechenden Automatik versehen, die solche Werte einhalten. Wenn Sie zu Hause mit Netzteil arbeiten, entfernen Sie den Akku, soweit das, jedenfalls bei älteren Geräten, noch möglich ist. Nicht mehr funktionsfähige Wechsel-Akkus sollten Sie nicht am Laptop belassen. Sie sind Sondermüll; der einschlägige Handel ist gesetzlich verpflichtet, diese zurückzunehmen – unabhängig davon, wo der Rechner gekauft wurde.
Gehäuse: Das Gehäuse kann feucht abgewischt werden, auch mit geeigneten, nicht aggressiven Reinigungsmitteln, besser nicht mit Scheuermilch. Beachten Sie ggf. Hinweise des Herstellers, die sich zumeist in der Bedienungsanleitung befinden. Achten Sie auch darauf, dass keine Nässe in die Anschlussbuchsen oder andere Zwischenräume gelangt.
Desktop-Rechner
Desktop-Rechner sind vielfach mit einer höheren Rechenleistung ausgestattet – und je mehr und je schneller ein Gerät rechnet, desto mehr Abwärme produziert es. Desktops sind deshalb mit mindestens zwei oder sogar noch mehr Lüftern (Ventilatoren) ausgestattet, um die im Innern erzeugte Wärme abzuleiten. Weil sie dafür ständig kältere Luft von außen benötigen, ziehen sie auch ständig Schmutzpartikel an.
Gehäuse: Außen können Sie Ihr Gerät sowohl mit einem feuchten Tuch (alle glatten Flächen) und zusätzlich mit dem Staubsauger (Schubladen, Lufteinlass, Rückseite inkl. Staubablagerungen auf den Steckern) reinigen. Wichtiger jedoch ist eine Reinigung im Innern, weil Staubablagerungen dort zu Fehlfunktionen führen können. Sie sollten zumindest einmal im Jahr nachschauen, wie es im Innern Ihres Geräts ausschaut.
 Innenteil/Mainboard:Lösen Sie zunächst alle Kabelverbindungen vom Rechner. Ein Seitenteil des Geräts lässt sich nach hinten abziehen bzw. abheben, wobei Sie dazu zumeist zwei (in der linken Abb. nur eine) Schrauben an der Rückseite lösen müssen (roter Pfeil). Wenn Sie keine Griffmulde (über dem Pfeil) vorfinden, müssen Sie mit einem Schraubenzieher unter das Blech fassen und diesen verkanten, sodass sich das oftmals sehr fest sitzende Seitenteil nach hinten löst. Legen Sie nun den Rechner mit diesem Blech nach oben auf eine Tischplatte o.ä. und heben Sie es ab.
Innenteil/Mainboard:Lösen Sie zunächst alle Kabelverbindungen vom Rechner. Ein Seitenteil des Geräts lässt sich nach hinten abziehen bzw. abheben, wobei Sie dazu zumeist zwei (in der linken Abb. nur eine) Schrauben an der Rückseite lösen müssen (roter Pfeil). Wenn Sie keine Griffmulde (über dem Pfeil) vorfinden, müssen Sie mit einem Schraubenzieher unter das Blech fassen und diesen verkanten, sodass sich das oftmals sehr fest sitzende Seitenteil nach hinten löst. Legen Sie nun den Rechner mit diesem Blech nach oben auf eine Tischplatte o.ä. und heben Sie es ab.
►Berühren Sie, bevor Sie sich mit dem Innenleben vertraut machen, mit der Hand ein blankes, geerdetes Metallteil, z.B. an einem Heizkörper oder an der Wasserleitung, um evtl. Spannungsdifferenzen zwischen Ihnen und dem Gerät abzuleiten – das ist völlig ungefährlich, Sie spüren nichts.
Am besten arbeiten Sie nun mit der Fugendüse Ihres Staubsaugers und einem abgewinkelten, weichen Staub- bzw. Malerpinsel. Halten Sie die Düse nur über die Elemente, mit dem Pinsel können Sie – auch auf dem Mainboard – die Einzelteile direkt reinigen (Abb. rechts).
Besondere „Knackpunkte“ sind die Lüfter, insbesondere der auf dem Mainboard und dort besonders die darunter liegenden, mitunter schwer zugänglichen Lamellen des Kühlkörpers (gelber Pfeil). Sie können den Propeller mit dem Finger drehen, um besser an einzelne Lamellen zu gelangen. Etliche Rechner haben zudem, wie in der Abbildung, eine aufgesetzte Ansaugmanschette, die sich mal einfach, mal etwas komplizierter vom Lüfter lösen lässt, sodass die Lamellen dann besser zugänglich sind (sollte dies nur per Schraubenzieher möglich sein, müssen Sie auch diesen zuvor auf dieselbe Weise erden wie sich selbst). Merken Sie sich auch die genaue Positionierung auf dem Lüfter, Manschetten sind oftmals unregelmäßig geformt. Wenn Sie anhand dieser Beschreibung zu keinem befriedigenden Ergebnis gelangen, sollte zusätzlich der Lüfter selbst vom Kühlkörper entfernt werden, damit die Lamellen frei zugänglich sind. Als Laie sollten Sie das aber besser nicht selbst in Angriff nehmen.
Der Lüfter im hermetisch verschlossenen Netzteil (in der rechten Abb. links unten) ist
eigentlich nur von außen zugänglich; gehen Sie mit dem Pinsel so weit als möglich von außen in die Lüftungslöcher (linke Abb. oben) und stellen Sie den Staubsauger auf hohe Saugleistung. Die Staubsaugerprozedur können Sie später beim wieder zusammengeschraubten und eingeschalteten Rechner wiederholen. Eine darüber hinausgehende Reinigung bei sehr starker Verschmutzung bedarf eines Ausbaus und ggf. auch Auseinandernehmens des Netzteils. Das sollten Sie nicht selbst vornehmen.
Vergessen Sie zum Schluss nicht, auch die übrigen Innereien vom Staub zu befreien. Stellen Sie anschließend den Rechner aufrecht, dadurch sehen Sie besser, wieviel Staub sich auf den einzelnen Bauteilen im Laufe der Zeit abgelagert hat (insbesondere auch in der unteren Führungsschiene für die Seitenwand).
►Tipp: Schaffen Sie mehr Abstand zwischen Bodenplatte des Rechners und Fußboden, z.B. indem Sie Möbelrollen, Holzleisten oder selbstklebende Filzgleiter in mehreren Lagen etc. darunter befestigen. Damit vermeiden Sie, dass Ihr Rechner zum „Saugroboter“ wird.
Monitore
Für Flachbild-Monitore gelten die gleichen Regeln wie oben unter Laptop beschrieben. Ältere Röhren-Monitore können – von außen – ähnlich gereinigt werden wie Ihre Küchengeräte. Eine Innenreinigung sollte ähnlichen Regeln folgen wie oben unter Desktop beschrieben; doch ist sie nicht ganz unproblematisch: Röhrenmonitore können nämlich über einen längeren Zeitraum hohe Spannungen in ihren Kondensatoren speichern, auch wenn sie längst vom Netz getrennt wurden. Lassen Sie ihn also längere Zeit stromlos „abklingen“, bevor Sie die Verkleidung entfernen.
Tintendrucker
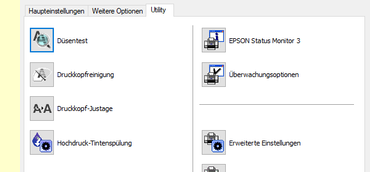 In Ihre monatlichen Wartungsarbeiten sollten Sie immer auch Ihren Tintendrucker mit einbeziehen – jedenfalls dann, wenn Sie nur sehr gelegentlich Ausdrucke benötigen – damit nicht die Düsen durch eingetrocknete Tinte verstopfen. Unter den Druckeinstellungen Ihres Geräts (Farbe/SW, schnell/hohe Qualität etc.) finden Sie zumeist auch einen Reiter / eine Einstellung, die Utility / Werkzeuge o.ä. heißt – ähnlich der nebenstehenden Abbildung rechts (Bezeichnungen und Darstellung können, abhängig vom Hersteller, unterschiedlich sein).
In Ihre monatlichen Wartungsarbeiten sollten Sie immer auch Ihren Tintendrucker mit einbeziehen – jedenfalls dann, wenn Sie nur sehr gelegentlich Ausdrucke benötigen – damit nicht die Düsen durch eingetrocknete Tinte verstopfen. Unter den Druckeinstellungen Ihres Geräts (Farbe/SW, schnell/hohe Qualität etc.) finden Sie zumeist auch einen Reiter / eine Einstellung, die Utility / Werkzeuge o.ä. heißt – ähnlich der nebenstehenden Abbildung rechts (Bezeichnungen und Darstellung können, abhängig vom Hersteller, unterschiedlich sein).
Diese Einstellungen erreichen Sie am schnellsten über →![]() Start →Sonstige. Mit Mausklick
Start →Sonstige. Mit Mausklick ![]() auf das entsprechende Gerät können Sie die Druck(er)einstellungen
auf das entsprechende Gerät können Sie die Druck(er)einstellungen ![]() öffnen.
öffnen.
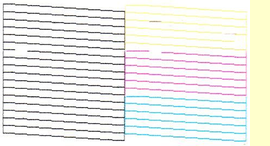 Dort irgendwo findet sich auch die Möglichkeit für einen Düsentest, der einem Eintrocknen vorbeugen soll. Das Druckergebnis – ein feines Linienmuster für jede einzelne Farbe, welches nicht durch „Aussetzer“ unterbrochen sein sollte – gibt Ihnen Auskunft darüber, ob evtl. anschließend eine Reinigung des Druckkopfes erfolgen sollte. Auch dafür gibt es eine Einstellung im Drucker-Menü.
Dort irgendwo findet sich auch die Möglichkeit für einen Düsentest, der einem Eintrocknen vorbeugen soll. Das Druckergebnis – ein feines Linienmuster für jede einzelne Farbe, welches nicht durch „Aussetzer“ unterbrochen sein sollte – gibt Ihnen Auskunft darüber, ob evtl. anschließend eine Reinigung des Druckkopfes erfolgen sollte. Auch dafür gibt es eine Einstellung im Drucker-Menü.
►Tintendrucker sollten immer auch dauerhaft mit dem Stromnetz verbunden sein. Verbinden Sie dessen Netzkabel also nicht über eine Schalterleiste, mit der Sie z.B. Ihren Rechner, Monitor sowie andere Peripheriegeräte (sinnvollerweise) zusammen vom Netz trennen. Schalten Sie Ihren Drucker nur über den Ein-/Aus-Schalter am Gerät, aber belassen Sie ihn am Stromnetz.
____________
[1] Alternativ können Sie das Programm über den Infobereich der Taskleiste öffnen, wo CCleaner im Hintergrund aktiv ist. Klicken Sie dazu auf das Symbol ^ (Starten mit Doppelklick).
[2] Alternativ können Sie das Programm vom Startmenü aus über ![]() Alle Apps →Windows-Verwaltungsprogramme →Datenträgerbereinigung starten.
Alle Apps →Windows-Verwaltungsprogramme →Datenträgerbereinigung starten.
[3] Alternativ können Sie das Programm vom Startmenü aus über ![]() Alle Apps →Windows-Verwaltungsprogramme →Laufwerke defragmentieren starten.
Alle Apps →Windows-Verwaltungsprogramme →Laufwerke defragmentieren starten.
►Ausführliche Informationen über Windows erhalten Sie in unseren Schulungskursen.
Haben wir uns verständlich ausgedrückt? Wenn nicht oder wenn Sie (Druck-)Fehler oder fehlerhafte Verlinkungen entdeckt haben, lassen Sie es uns bitte wissen.
