So halten Sie Java aktuell
Grün hervorgehobene Begriffe in Kapitälchen-Schrift enthalten Zusatzinformationen. Halten Sie die Maus darüber.
►Halten Sie diese Seite dauerhaft geöffnet, während Sie die nachfolgenden Arbeiten ausführen.
Java updaten
→Erst- oder Neuinstallation siehe weiter unten.
►Aktuell ist Version 8u421
Java macht kurzzeitig durch eine Windows-Meldung auf sich aufmerksam und anschließend durch ein kleines, unscheinbares orangefarbenes Symbol im Info-Bereich der Taskleiste (in der Abb. das zweite Symbol in der oberen Reihe). Je nach Einstellung kann es dort nur kurz sichtbar sein (mit der Schaltfläche ^ können Sie es erneut sehen). Sie sollten die Taskleisteneinstellungen in diesem Fall besser so ändern, dass es bei späteren Updates immer dauerhaft sichtbar bleibt.[1]
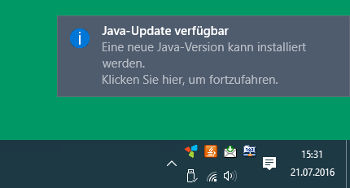
►Beachten Sie: Auf 64-Bit-Rechnern sollte auch die 32-Bit-Version von Java installiert sein. Diese wird zumeist automatisch mit aktualisiert, sofern bereits eine Vorversion vorhanden ist. Sollte sie noch nicht vorhanden sein (zu prüfen über ![]() →
→![]() Start →Installierte Apps, Windows 10: →Apps und Features), müssen Sie sie manuell nachinstallieren, wie weiter unten unter 2. Java erstmalig / neu installieren beschrieben.
Start →Installierte Apps, Windows 10: →Apps und Features), müssen Sie sie manuell nachinstallieren, wie weiter unten unter 2. Java erstmalig / neu installieren beschrieben.
Falls Sie keine Update-Meldung für Java erhalten
Warten Sie ggf. einige Tage, das Update könnte noch nicht an alle Rechner verteilt sein. Oder navigieren Sie über →![]() Start →Alle Apps zu →Java und dort zu →Auf Updates prüfen. In dem sich öffnenden Fenster wählen Sie Jetzt aktualisieren. Fahren Sie fort, wie nachfolgend beschrieben.
Start →Alle Apps zu →Java und dort zu →Auf Updates prüfen. In dem sich öffnenden Fenster wählen Sie Jetzt aktualisieren. Fahren Sie fort, wie nachfolgend beschrieben.
Updaten
Klicken Sie auf die Java-Meldung in der Taskleiste, es erscheint nachfolgendes Fenster. Klicken Sie auf Update > und bestätigen Sie die Sicherheitsabfrage von Windows (nicht abgebildet):

Möglicherweise erhalten Sie danach zunächst ein „Angebot“ über zusätzliche, kostenlose Software – wählen Sie ein solches Angebot ab. Und: falls Sie versehentlich doch Zusatzsoftware installiert haben sollten, deinstallieren Sie diese anschließend wieder, wenn Ihnen Ihre persönlichen Daten lieb sind. Wie es geht, erfahren Sie hier: ![]()
Ein weiteres Fenster informiert Sie über die Linzenzbedingungen. Klicken Sie auf Installieren:
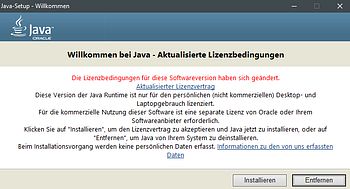
Das Update wird sodann auf Ihren Rechner heruntergeladen. Mitunter erst nach einer etwas längeren Pause, von der Sie sich nicht irritieren lassen sollten – beginnt sodann die eigentliche Installation:

Möglicherweise erhalten Sie am Ende des Installationsprozesses eine Aufforderung, ältere Versionen auf Ihrem Rechner zu deinstallieren. Tun Sie’s.
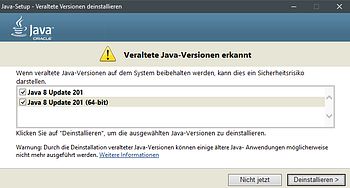
Das war es schon, wie Sie der dann folgenden Erfolgsmeldung entnehmen können.
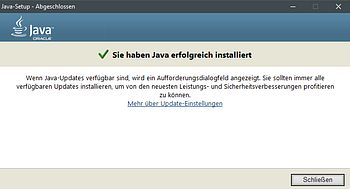
Abschließende Arbeiten
Prüfen Sie bei dieser Gelegenheit die korrekten Programm-Einstellungen von Java. Navigieren Sie über →![]() Start →Alle Apps zu →Java und dort zu →Java konfigurieren. Nehmen Sie folgende Einstellungen / Änderungen vor, wenn sie nicht bereits eingestellt sind:
Start →Alle Apps zu →Java und dort zu →Java konfigurieren. Nehmen Sie folgende Einstellungen / Änderungen vor, wenn sie nicht bereits eingestellt sind:
•![]() Im Reiter →Allgemein →Einstellungen wählen Sie „Temporäre Dateien auf Rechner behalten“ ab und – falls es aktiviert war – wählen Sie „Dateien löschen“ (darin nur die ersten beiden Einstellungen).
Im Reiter →Allgemein →Einstellungen wählen Sie „Temporäre Dateien auf Rechner behalten“ ab und – falls es aktiviert war – wählen Sie „Dateien löschen“ (darin nur die ersten beiden Einstellungen).
•![]() Im Reiter →Update wählen Sie „Benachrichtigungen vor der Installation ausgeben“ und aktivieren die automatische Suche, die Sie am besten (unter Erweitert) auf „wöchentlich“ einstellen und dabei einen Wochentag auswählen, an dem Sie am wahrscheinlichsten vor dem Rechner sitzen.
Im Reiter →Update wählen Sie „Benachrichtigungen vor der Installation ausgeben“ und aktivieren die automatische Suche, die Sie am besten (unter Erweitert) auf „wöchentlich“ einstellen und dabei einen Wochentag auswählen, an dem Sie am wahrscheinlichsten vor dem Rechner sitzen.
•![]() Im Reiter →Sicherheit sollte „Java Inhalt für Browser- und Web-Start-Anwendungen aktivieren“ aktiviert und die Sicherheitsstufe auf „hoch“ eingestellt sein.
Im Reiter →Sicherheit sollte „Java Inhalt für Browser- und Web-Start-Anwendungen aktivieren“ aktiviert und die Sicherheitsstufe auf „hoch“ eingestellt sein.
•![]() Übernehmen Sie geänderte Einstellungen mit Anwenden, bevor Sie das Fenster wieder schließen.
Übernehmen Sie geänderte Einstellungen mit Anwenden, bevor Sie das Fenster wieder schließen.
Öffnen Sie LibreOffice (es genügt das Start-/Willkommensfenster) und gehen Sie in der Textmenüzeile auf →Extras →Optionen. Klicken Sie in der linken Spalte auf „Erweitert“. Im rechten Fensterteil sollte – evtl. erst nach einigen Sekunden – ein Eintrag „Oracle Corporation [Versionsnummer]“ erscheinen. Aktivieren Sie ggf. die Schaltfläche davor ![]() , sodass sie schwarz gefüllt ist
, sodass sie schwarz gefüllt ist ![]() und bestätigen Sie mit OK.
und bestätigen Sie mit OK.
Prüfen Sie über ![]() →
→![]() Start →Installierte Apps (Window 10: →Apps und Features), ob (auf 64-Bit-Rechnern) beide Java-Versionen installiert wurden. Fehlt eine, installieren Sie diese manuell nach, wie nachfolgend unter Erst- oder Neuinstallation beschrieben.
Start →Installierte Apps (Window 10: →Apps und Features), ob (auf 64-Bit-Rechnern) beide Java-Versionen installiert wurden. Fehlt eine, installieren Sie diese manuell nach, wie nachfolgend unter Erst- oder Neuinstallation beschrieben.
Bereinigen Sie ggf. Ihr Download-Verzeichnis.
Vor einer Neuinstallation sollten Sie zunächst die alte Version deinstallieren. Hilfe dazu erhalten Sie hier: ![]()
Gehen Sie auf die Website von Oracle: →https://www.java.com/de/ und lehnen Sie alle Cookies ab. Falls Sie bei einer entsprechenden Meldung eine Auswahl treffen müssen, lassen Sie nur „Erforderliche Cookies“ zu. Klicken Sie ganz oben in der blauen Leiste auf Download. Auf der nun erscheinenden Seite mit den Lizenzbedingungen gehen Sie ganz ans Ende und klicken auf Alle Java 8-Downloads für Desktopbenutzer anzeigen.. Auf der folgenden Seite werden Ihnen zwei Windows Offline-Versionen angeboten. Laden Sie die benötigte(n) herunter ![]() .
.
►Denken Sie daran, dass Sie den Download in Firefox evtl. erst erlauben müssen. Eine Kurzinformation finden Sie hier![]() , etwas ausführlicher in den →Allgemeinen Hinweisen zu Updates).
, etwas ausführlicher in den →Allgemeinen Hinweisen zu Updates).
Starten Sie die Installation mit der/den heruntergeladenen Datei(en) vom Verzeichnis Downloads aus; beginnen Sie bei 64-Bit-Rechnern zuerst mit der 32-Bit-Version und folgen Sie den obigen Installations-Hinweisen.
Löschen Sie nach erfolgreicher Installation evtl. verbliebene Dateien aus Ihrem Download-Verzeichnis endgültig mit ![]() +Entf.
+Entf.
____________
[1] Solche temporär erscheinenden Symbole können Sie dauerhaft anzeigen lassen: Klicken Sie in eine freie Fläche der Taskleiste ![]() und wählen Sie nachfolgend →Taskleisteneinstellungen, anschließend im rechten Bereich des Fensters →Infobereich →Symbole für die Anzeige auf der Taskleiste auswählen. Den Schalter hinter dem Symbol für Java Update Checker stellen Sie auf Ein.
und wählen Sie nachfolgend →Taskleisteneinstellungen, anschließend im rechten Bereich des Fensters →Infobereich →Symbole für die Anzeige auf der Taskleiste auswählen. Den Schalter hinter dem Symbol für Java Update Checker stellen Sie auf Ein.
►Ausführliche Informationen über dieses Programm und welche Einstellungen Sie vornehmen sollten erhalten Sie in unseren Schulungskursen.
Haben wir uns verständlich ausgedrückt? Wenn nicht oder wenn Sie (Druck-)Fehler oder fehlerhafte Verlinkungen entdeckt haben, lassen Sie es uns bitte wissen.

