So halten Sie Firefox aktuell
Grün hervorgehobene Begriffe in Kapitälchen-Schrift enthalten Zusatzinformationen. Halten Sie die Maus darüber.
►Halten Sie diese Seite dauerhaft geöffnet, während Sie die nachfolgenden Arbeiten ausführen.
Firefox aktualisiert sich automatisch – vorausgesetzt, Sie haben die entsprechenden Programmeinstellungen dazu getroffen. Sie sollten diese und weitere jedoch gelegentlich kontrollieren und ggf. erneuern, denn:
![]() Die Stiftung hinter Firefox wird teilweise durch Google finanziell unterstützt, was dazu führt, dass mitunter nach Installation einer Aktualisierung sich doch wieder Google als Suchmaschine in den Vordergrund drängt. Wenn Sie also nach einem Update eine der von uns empfohlenen Suchmaschinen nicht mehr auf der Startseite vorfinden, sollten Sie dies in den Einstellungen wieder korrigieren und die nachfolgend beschriebenen Einstellungen gleich mit überprüfen.
Die Stiftung hinter Firefox wird teilweise durch Google finanziell unterstützt, was dazu führt, dass mitunter nach Installation einer Aktualisierung sich doch wieder Google als Suchmaschine in den Vordergrund drängt. Wenn Sie also nach einem Update eine der von uns empfohlenen Suchmaschinen nicht mehr auf der Startseite vorfinden, sollten Sie dies in den Einstellungen wieder korrigieren und die nachfolgend beschriebenen Einstellungen gleich mit überprüfen.
Dazu gehen Sie wie folgt vor: Wählen Sie das „Hamburger“-Menü ≡ oben rechts in der Symbolleiste, klicken Sie dann auf Einstellungen und arbeiten die dort aus der linken Spalte ersichtlichen Bereiche ab. Es steht Ihnen frei, die nachfolgend nicht benannten Einstellungen individuell anzupassen.
Allgemein:
Start: Hier sollte Firefox als Standardbrowser eingestellt sein.
Dateien und Anwendungen: Als Download-Verzeichnis muss hier das von Windows vorgegebene Verzeichnis (Downloads) eingeschrieben sein.
Firefox-Updates: Erlauben Sie Firefox, ![]() Updates automatisch zu installieren (empfohlen).
Updates automatisch zu installieren (empfohlen).
Startseite:
Neue Fenster und Tabs: Legen Sie hier in der rechten Spalte unter Benutzerdefinierte Adressen… entweder „https://www.duckduckgo.com“ oder „https://www.qwant.com“ fest (ohne Anführungszeichen).
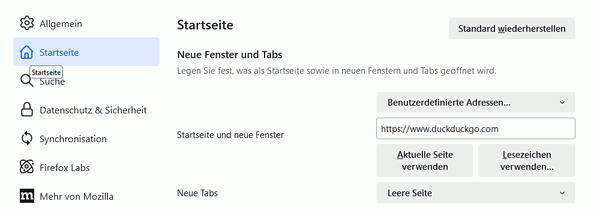
Suche:
Hier sollte eine der zuvor genannten Suchmaschinen angewählt werden. Etwas tiefer unter
Suchmaschinen-Schlüsselwörter empfehlen wir, den Haken vor Google und Bing zu entfernen.
Datenschutz & Sicherheit:
Browser-Datenschutz: Wir empfehlen ![]() Streng. Es kann sein, dass einige Seiten dadurch nicht mehr korrekt angezeigt werden. Dann sollten Sie den Schutz vorübergehend auf Standard stellen.
Streng. Es kann sein, dass einige Seiten dadurch nicht mehr korrekt angezeigt werden. Dann sollten Sie den Schutz vorübergehend auf Standard stellen.
Datenschutzeinstellungen für Websites: ![]() Aktivieren Sie alle Einstellungen.
Aktivieren Sie alle Einstellungen.
Passwörter: ![]() Aktivieren Sie alle vier Einstellungen unter „Fragen, ob Passwörter gespeichert werden sollen“.
Aktivieren Sie alle vier Einstellungen unter „Fragen, ob Passwörter gespeichert werden sollen“.
Chronik: Firefox wird eine Chronik … wählen Sie: nach benutzerdefinierten Einstellungen anlegen und ![]() Immer den Privaten Modus verwenden.
Immer den Privaten Modus verwenden.
Berechtigungen: ![]() Pop-up-Fenster blockieren und
Pop-up-Fenster blockieren und ![]() Warnen, wenn Websites versuchen, Add-ons zu installieren.
Warnen, wenn Websites versuchen, Add-ons zu installieren.
Datenerhebung durch Firefox und Werbeeinstellungen für Websites: Aktivieren Sie besser nichts davon.
Sicherheit: Hier sollten Sie alles aktivieren, zusätzlich ![]() Nur-HTTPS-Modus und etwas weiter unten den
Nur-HTTPS-Modus und etwas weiter unten den ![]() Standardschutz bei DNS über HTTPS.
Standardschutz bei DNS über HTTPS.
►Sie können auch manuell nach Updates für Firefox suchen: Wählen Sie das „Hamburger“-Menü ≡ oben rechts in der Symbolleiste, klicken Sie dann auf →Hilfe →Über Firefox. Firefox prüft dann, ob Updates vorliegen und lädt sie ggf. herunter. Warten Sie solange und lösen Sie danach manuell die Installation aus.
Dasselbe gilt auch für die in Firefox installierten Add-ons, z.B. den Werbung-Unterdrücker Adblock Plus. Gehen Sie so vor, wie zuvor beschrieben: →Hamburger-Menü ≡ →Hilfe, dann jedoch →Add-ons und Themes. Klicken Sie neben „Erweiterungen verwalten“ auf das Symbol ![]() und wählen Sie „Auf Updates überprüfen“.
und wählen Sie „Auf Updates überprüfen“.
►Ausführliche Informationen über dieses Programm und welche weiteren Einstellungen Sie sinnvollerweise vornehmen sollten erhalten Sie in unseren Schulungskursen.
Haben wir uns verständlich ausgedrückt? Wenn nicht oder wenn Sie (Druck-)Fehler oder fehlerhafte Verlinkungen entdeckt haben, lassen Sie es uns bitte wissen.

