So halten Sie CDBurnerXP aktuell
Grün hervorgehobene Begriffe in Kapitälchen-Schrift enthalten Zusatzinformationen. Halten Sie die Maus darüber.
►Halten Sie diese Seite dauerhaft geöffnet, während Sie die nachfolgenden Arbeiten ausführen.
CDBurnerXP updaten
→Erst- oder Neuinstallation siehe weiter unten.
Wenn Sie CDBurnerXP starten, erinnert das geöffnete Programm normalerweise automatisch an Aktualisierungen, sofern in den Voreinstellungen (Optionen) die entsprechende Funktion aktiviert wurde.
►Aktuell ist Version 4.5.8

Beispiel-Abbildungen zeigen mitunter ältere Versionen
Allerdings funktioniert dies nicht immer gleich auf Anhieb; möglicherweise erfolgt die Meldung erst, wenn die neue Programmversion (bei geöffnetem Programm) zunächst vollständig im Hintergrund heruntergeladen wurde.
Sobald Sie die obige Meldung, dass ein Update vorliegt, mit OK bestätigen, geht alles ganz schnell: die neue Programmversion wird installiert und CDBurnerXP öffnet sich anschließend erneut. Die neue Programmversionsnummer können Sie über das Textmenü kontrollieren (siehe nachfolgenden Abschnitt).
CDBurnerXP neu installieren
Vor einer Neuinstallation sollten Sie zunächst die alte Version deinstallieren. Hilfe dazu erhalten Sie hier: ![]()
Falls Sie keine Update-Meldung erhalten: Laden Sie sich das Programm von der Website des Anbieters herunter. Öffnen Sie dazu das Hauptfenster von CDBurnerXP, indem Sie auf OK klicken (roter Pfeil). Im Textmenü des sich öffnenden großen Fensters können Sie über →Hilfe (grüner Pfeil) →Über CDBurnerXP Ihre derzeitige Programm-Version auslesen sowie über →Nach Updates suchen … auf die Website des Anbieters gelangen.


Je nach Anzeige (die unterschiedlich sein kann) klicken Sie entweder auf den prominent platzierten Download-Button oder auf Aktuelle Version herunterladen (wird evtl. auf Englisch angezeigt).
Mit Datei speichern können Sie sodann die Datei herunterladen:
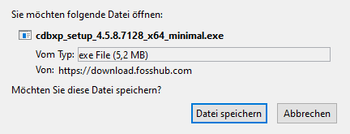
Die aktuelle Programmversion kann von der Abbildung abweichen
►Denken Sie daran, dass Sie den Download in Firefox evtl. erst erlauben müssen. Eine Kurzinformation finden Sie hier![]() , etwas ausführlicher in den →Allgemeinen Hinweisen zu Updates).
, etwas ausführlicher in den →Allgemeinen Hinweisen zu Updates).
Wechseln Sie nun zu Ihrem Verzeichnis Downloads, doppelklicken Sie auf die heruntergeladene Datei und bestätigen Sie die Windows-Sicherheitsabfrage.
Installieren Sie das Programm benutzerdefiniert, dabei müssen Sie zunächst die Lizenzvereinbarung (Abb. rechts) akzeptieren, sonst geht es nicht weiter:
 ►
►
Wenn Sie erstmalig installieren oder nachdem Sie CDBurnerXP deinstalliert haben, wird automatisch ein Verzeichnis unter C:\Programme\… bzw. C:\Program Files angelegt (Abb. unten, links), sie können es an dieser Stelle kontrollieren. In den dann folgenden Fenstern ist Ihre Aufmerksamkeit erforderlich:
a)![]() Deaktivieren Sie sämtliche Sprachen bis auf die deutsche, um Ihren Rechner von Überflüssigem freizuhalten (Abb. rechts). Klicken Sie zunächst auf das Kästchen vor „Sprachen“, um alle zu deaktivieren und verfahren Sie anschließend genauso mit dem Kästchen vor „German (Germany)“, um nur dieses zu aktivieren:
Deaktivieren Sie sämtliche Sprachen bis auf die deutsche, um Ihren Rechner von Überflüssigem freizuhalten (Abb. rechts). Klicken Sie zunächst auf das Kästchen vor „Sprachen“, um alle zu deaktivieren und verfahren Sie anschließend genauso mit dem Kästchen vor „German (Germany)“, um nur dieses zu aktivieren:
 ►
►
b)![]() Unterbinden Sie ein Desktop-Symbol und aktivieren Sie die letzten beiden Einträge, „Zusammenstellungen …“ und „ISO-Images mit CDBurnerXP öffnen“ (Abb. unten, links) und
Unterbinden Sie ein Desktop-Symbol und aktivieren Sie die letzten beiden Einträge, „Zusammenstellungen …“ und „ISO-Images mit CDBurnerXP öffnen“ (Abb. unten, links) und
c)![]() geben Sie Acht, dass keine unerwünschte zusätzliche Software installiert wird (Abb. unten, rechts), wählen Sie: „Ich akzeptiere nicht“ oder Entsprechendes:
geben Sie Acht, dass keine unerwünschte zusätzliche Software installiert wird (Abb. unten, rechts), wählen Sie: „Ich akzeptiere nicht“ oder Entsprechendes:
 ► ► |
| Erscheinungsbild und Abwahlmöglichkeiten im rechten Fenster können, je nach Werbeangebot, unterschiedlich ausfallen. Schauen Sie genau hin. |
Nach der Installation / einem Update sollten Sie das Programm noch als Kachel im ![]() Startmenü verankern – sie geht bei einem Update nämlich verloren.
Startmenü verankern – sie geht bei einem Update nämlich verloren.
Wahrscheinlich ist die CDBurner-Kachel im Startmenü verloren gegangen. Suchen Sie in diesem Fall das Programm über →![]() Start →Alle Apps, klicken Sie
Start →Alle Apps, klicken Sie ![]() dort auf die CDBurnerXP-Schaltfläche und wählen Sie An "Start“ anheften. Gehen Sie nun zurück zur Kachelansicht und ziehen Sie die CDBurnerXP-Kachel in die →Gruppenkachel „Bildbearb./Grafik“ (Windows 10: ändern Sie ggf. zuvor noch die Größe der Kachel
dort auf die CDBurnerXP-Schaltfläche und wählen Sie An "Start“ anheften. Gehen Sie nun zurück zur Kachelansicht und ziehen Sie die CDBurnerXP-Kachel in die →Gruppenkachel „Bildbearb./Grafik“ (Windows 10: ändern Sie ggf. zuvor noch die Größe der Kachel ![]() und ziehen Sie
und ziehen Sie ![]() sie an die korrekte Stelle in der →Programmgruppe „Bildbearbeitung/Grafik“). Eine Abbildung des jeweiligen Startmenüs erhalten Sie mit Klick auf die vorstehenden Links. Starten Sie das Programm testweise.
sie an die korrekte Stelle in der →Programmgruppe „Bildbearbeitung/Grafik“). Eine Abbildung des jeweiligen Startmenüs erhalten Sie mit Klick auf die vorstehenden Links. Starten Sie das Programm testweise.
Starten Sie das Programm und nehmen Sie folgende Einstellungen vor bzw. kontrollieren Sie diese, indem Sie auf das Zahnradsymbol links unten neben der Schaltfläche Öffnen klicken (grüner Pfeil):
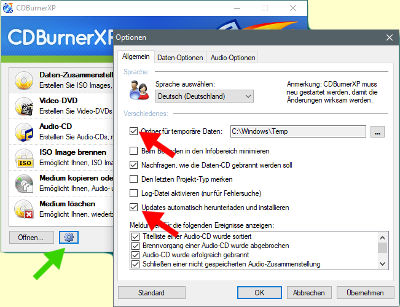
a)![]() Wir empfehlen Ihnen als Temporären Ordner C:\Windows\Temp wie in der Abbildung angegeben. Dieser Ordner wird auch vom „Aufräumprogramm“ CCleaner erfasst, wenn Sie Ihre (möglichst) monatlichen Wartungsarbeiten durchführen. Um diesen oder einen anderen Ordner auszuwählen, klicken Sie auf … und navigieren Sie zum gewünschten Ordner.
Wir empfehlen Ihnen als Temporären Ordner C:\Windows\Temp wie in der Abbildung angegeben. Dieser Ordner wird auch vom „Aufräumprogramm“ CCleaner erfasst, wenn Sie Ihre (möglichst) monatlichen Wartungsarbeiten durchführen. Um diesen oder einen anderen Ordner auszuwählen, klicken Sie auf … und navigieren Sie zum gewünschten Ordner.
b)![]() Aktivieren Sie „Updates automatisch herunterladen und installieren“ und klicken Sie auf OK oder Übernehmen.
Aktivieren Sie „Updates automatisch herunterladen und installieren“ und klicken Sie auf OK oder Übernehmen.
Nach erfolgreicher Installation sollten Sie die heruntergeladene Datei aus dem Download-Verzeichnis wieder endgültig löschen, sie wird nicht mehr benötigt: ![]() +Entf.
+Entf.
►Ausführliche Informationen über dieses Programm und welche Einstellungen Sie vornehmen sollten erhalten Sie in unseren Schulungskursen.
Haben wir uns verständlich ausgedrückt? Wenn nicht oder wenn Sie (Druck-)Fehler oder fehlerhafte Verlinkungen entdeckt haben, lassen Sie es uns bitte wissen.

