So halten Sie GIMP aktuell
Grün hervorgehobene Begriffe in Kapitälchen-Schrift enthalten Zusatzinformationen. Halten Sie die Maus darüber.
►Halten Sie diese Seite dauerhaft geöffnet, während Sie die nachfolgenden Arbeiten ausführen.
GIMP updaten
→Erst- oder Neuinstallation siehe weiter unten.
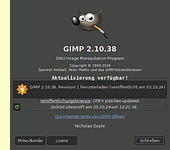 GIMP weist Sie automatisch auf Updates hin, sobald Sie das Programm öffnen. Durch Klick in dem Hinweisfenster werden Sie direkt zur Webseite geleitet, von der Sie das Programm herunterladen können.
GIMP weist Sie automatisch auf Updates hin, sobald Sie das Programm öffnen. Durch Klick in dem Hinweisfenster werden Sie direkt zur Webseite geleitet, von der Sie das Programm herunterladen können.
►Aktuell ist Version 2.10.38-1 (Revision 1)
Lassen Sie sich von einer evtl. englischsprachigen Website nicht abschrecken und wählen Sie die orangefarbene Schaltfläche „Download directly“.
 Sie erhalten ohne weiteres Zutun eine für Ihren Rechner passende deutsche Version, die sich anschließend in Ihrem Download-Ordner befinden sollte.
Sie erhalten ohne weiteres Zutun eine für Ihren Rechner passende deutsche Version, die sich anschließend in Ihrem Download-Ordner befinden sollte.
►Denken Sie daran, dass Sie den Download in Firefox evtl. erst erlauben müssen. Eine Kurzinformation finden Sie hier![]() , etwas ausführlicher in den →Allgemeinen Hinweisen zu Updates).
, etwas ausführlicher in den →Allgemeinen Hinweisen zu Updates).
Schließen Sie zunächst das Programm, falls es noch gestartet ist. Wenn Sie GIMP updaten, müssen Sie dabei so gut wie nicht eingreifen, weil die bisherigen Voreinstellungen zumeist übernommen werden. Sie sollten diese aber sicherheitshalber mit den nachfolgend beschriebenen Einstellungen abgleichen.
Bei einer Neuinstallation ist dies in jedem Fall erforderlich.
Wechseln Sie nun zu Ihrem Verzeichnis Downloads und doppelklicken Sie auf die heruntergeladene Datei. Sie bekommen eine Meldung, die Sie mit Ja bestätigen müssen: „Möchten Sie zulassen, dass durch diese App Änderungen an Ihrem Gerät vorgenommen werden?“ Anschließend wird Ihnen die Sprache deutsch angeboten; belassen Sie es dabei.
Wählen Sie im dann folgenden Willkommensfenster mit Anpassen die benutzerdefinierte Installationsweise aus:
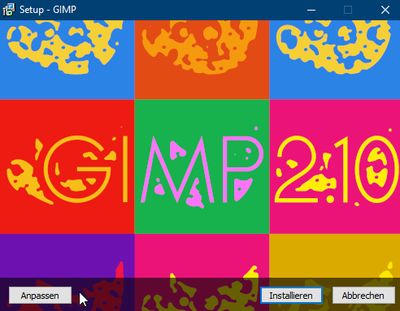
Sie müssen nun die „GNU GENERAL PUBLIC LICENSE“ abnicken (Weiter), im Anschluss daran werden Ihnen Komponenten zur Auswahl angeboten. Hier sollten alle Komponenten aktiviert sein, also einen Haken davor aufweisen. Klicken Sie anschließend auf Weiter:

Nur bei Erst- oder Neuinstallation: Bei den Dateizuordnungen wählen Sie – wenn sie nicht schon voreingestellt sind – nur jene aus, die GIMP im Namen tragen; sie sind in der Regel ausgegraut. Scrollen Sie bitte bis ans Ende der Liste, die Abb. zeigt nur einen Ausschnitt:

Klicken Sie anschließend auf Weiter.
Die übliche Frage nach Verknüpfungen auf dem Desktop und anderswo sollten Sie ablehnen (links), woraufhin Sie anschließend eine Übersicht über die Installationsprozedur erhalten (rechts):
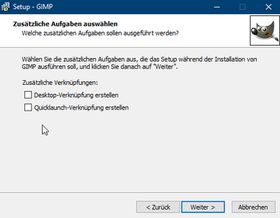 ►
► 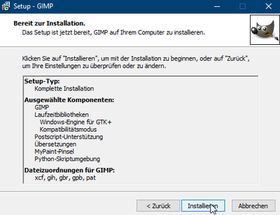
Falls Ihnen eine Auswahl angeboten wird, wohin das Programm installiert werden soll: Achten Sie darauf, dass der Verzeichnisname „GIMP“ heißt und keine Versionsnummer trägt. Wenn doch (z.B. „GIMP 2“), sollten Sie ihn, bevor Sie die Installation fortsetzen, umbenennen in „GIMP“. Setzen Sie den Installationsprozess fort (links), bis Sie schließlich aufgefordert werden, diesen fertigzustellen (rechts):
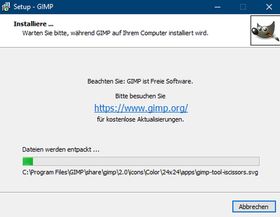 ►
► 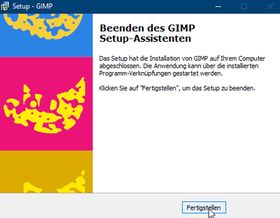
Abschließende Arbeiten
Möglicherweise ist die GIMP-Kachel im Startmenü verloren gegangen. Suchen Sie in diesem Fall das Programm über →![]() Start →Alle Apps, klicken Sie
Start →Alle Apps, klicken Sie ![]() dort auf die GIMP-Schaltfläche und wählen Sie An „Start“ anheften. Gehen Sie nun zurück zur Kachelansicht und ziehen Sie die GIMP-Kachel in die →Gruppenkachel „Bildbearb./Grafik“ (Windows 10: ändern Sie ggf. zuvor noch die Größe der Kachel
dort auf die GIMP-Schaltfläche und wählen Sie An „Start“ anheften. Gehen Sie nun zurück zur Kachelansicht und ziehen Sie die GIMP-Kachel in die →Gruppenkachel „Bildbearb./Grafik“ (Windows 10: ändern Sie ggf. zuvor noch die Größe der Kachel ![]() und ziehen Sie
und ziehen Sie ![]() sie an die korrekte Stelle in der →Programmgruppe „Bildbearbeitung/Grafik“). Eine Abbildung des jeweiligen Startmenüs erhalten Sie mit Klick auf die vorstehenden Links. Starten Sie das Programm testweise.
sie an die korrekte Stelle in der →Programmgruppe „Bildbearbeitung/Grafik“). Eine Abbildung des jeweiligen Startmenüs erhalten Sie mit Klick auf die vorstehenden Links. Starten Sie das Programm testweise.
Die Paletten im geöffneten Programm können Sie an den Anfassern ggf. in der Breite ändern. Insbesondere die linke Seite sollten Sie so einstellen, dass in der Werkzeugpalette alle Auswahlwerkzeuge eine zusammengehörige Zeile bilden (vgl. diese →Abbildung).
Funktioniert alles, können Sie die Installationsdatei im Download-Verzeichnis endgültig löschen ![]() +Entf.
+Entf.
Wenn Sie jetzt Ihre Programm-Verzeichnisse unter C:\ inspizieren, dann dürfte nur unter C:\Programme ein Verzeichnis GIMP existieren und nicht unter C:\Program Files (x86) – unabhängig davon, mit welchem Systemtyp (32- oder 64-Bit) sie arbeiten. →Prüfen Sie's.
Vor einer Neuinstallation sollten Sie zunächst die alte Version deinstallieren. Hilfe dazu erhalten Sie hier: ![]()
Begeben Sie sich auf die Website des Anbieters: www.gimp.org und laden Sie von dort die aktuelle Version herunter. Die Installation erfolgt analog zur Vorgehensweise wie beim Updaten.
Lesen Sie dort weiter: ![]()
Zusätzliche Hinweise bei einer Neuinstallation
Leider ist unseres Erachtens die Oberfläche von GIMP – also das Aussehen und die Anordnung einzelner Elemente wie Werkzeuge, Paletten etc. – nicht ganz praxisgerecht ausgefallen. Wir haben diese Oberfläche deshalb etwas modifiziert und implementieren sie, sobald uns Kunden-Rechner z.B. für Neuinstallationen oder Wartungsarbeiten zur Verfügung gestellt werden.
Mit etwas Geschick und guten Windows-Kenntnissen können Sie diese Arbeiten an den normalerweise nicht zugänglichen Benutzer-Einstellungen auch selbst durchführen. Eine solche Vereinheitlichung ist schon deshalb sinnvoll, falls wir Ihnen einmal per Telefon Hilfestellung geben müssen. Falls Sie Ihre Einstellungen der oben erwähnten Abbildung angleichen wollen, setzen Sie sich bitte mit uns in Verbindung.
►Ausführliche Informationen über dieses Programm und welche Einstellungen Sie vornehmen sollten erhalten Sie in unseren Schulungskursen.
Haben wir uns verständlich ausgedrückt? Wenn nicht oder wenn Sie (Druck-)Fehler oder fehlerhafte Verlinkungen entdeckt haben, lassen Sie es uns bitte wissen.

