So richten wir Ihren Rechner für Sie ein
Erläuterungen zur Neukonfiguration Ihres Systems
Grün hervorgehobene Begriffe in Kapitälchen-Schrift enthalten Zusatzinformationen. Halten Sie die Maus darüber.
Hier verwandte Abbildungen können sich geringfügig von denen auf Ihrem System unterscheiden. Um Ihnen bei Fragen und Problemen auch fernmündlich effektiv weiterhelfen zu können, raten
wir Anfänger/innen davon ab, die nachfolgend beschriebenen Einstellungen zu ändern, bevor sie sich sichere Windows-Kenntnisse erworben haben.
Der Desktop
.jpg) |
|
| Aufgeräumter Desktop mit einzeiliger Taskleiste und Windows-Hintergrund. Sie können das Aussehen des Desktops ändern und z.B. einen einfarbigen Hintergrund oder auch ein Bild anzeigen lassen. | |
Wir haben Ihren Desktop aufgeräumt – wenn er es nicht zuvor schon war – und ihm damit seine ursprünglich zugedachte Funktion zurückgegeben. Desktop ist Englisch und heißt auf Deutsch soviel wie (Schreib-)Tischplatte. Eine Ablagefläche also, auf der Sie ggf. Ihre noch unerledigten Arbeiten ablegen oder, je nach Arbeitsmentalität, stapeln und vor sich her schieben können. Diesen Desktop haben wir von allem Überflüssigen bereinigt, und das sollten Sie im Interesse des Überblicks auch besser beibehalten. Zumeist betrifft dies Schaltflächen (Icons)
► Halten Sie Ihren Desktop weiterhin sauber und legen Sie dort allenfalls noch nicht bearbeitete Aufgaben ab, z.B. unbeantwortete Korrespondenz oder weiter zu verarbeitende Dokumente, bevor diese danach endgültig in den dafür eingerichteten Verzeichnissen (Ordnern) archiviert werden.
 |
|
| Desktop mit überflüssigen Icons zum Starten von Programmen |
Bei einer Installation oder Aktualisierung (Update) von
Programmen werden solche Schaltflächen oftmals unbemerkt ohne Ihr Zutun auf dem Desktop abgelegt, wenn Sie die Installation automatisch ablaufen lassen. Das ist zwar
bequem, aber vielfach auch „Müll-belastet“, denn Sie können sich darüber hinaus zusätzliche, unerwünschte
Software einfangen, die Sie gar nicht benötigen. Ihr Desktop ist dann sehr bald unübersichtlich mit diesen Icons zugepflastert, so wie es auf einem Schreibtisch sinnvollerweise nicht aussehen sollte, Ihre Festplatte
füllt sich möglicherweise mit zusätzlicher Software und wenn es ungünstig für Sie läuft, verlangsamt dies alles auch noch die Performance Ihres Rechners.
►Installieren Sie Programmaktualisierungen deshalb nur benutzerdefiniert, um die volle Kontrolle zu behalten. Diese Möglichkeit wird Ihnen immer auch als Option angeboten. Versehentlich während einer Installation auf den Desktop geratene Icons können Sie übrigens bedenkenlos löschen; dies hat keine Auswirkungen auf die Funktion eines Programms.
Schaltflächen für den Programmstart finden Sie dort, wo sie hingehören: nämlich im Startmenü, zu erreichen über die Schaltfläche ![]() Start in der sogenannten Taskleiste unten am Bildschirmrand, entweder links, in neueren Windows-Versionen auch in der Mitte platziert.
Start in der sogenannten Taskleiste unten am Bildschirmrand, entweder links, in neueren Windows-Versionen auch in der Mitte platziert.
►![]() Start ist die Steuerzentrale Ihres Rechners, von hier aus erreichen Sie alle wesentlichen Funktionen – und damit auch
die zum Starten Ihrer auf dem Computer installierten Anwendungen.
Start ist die Steuerzentrale Ihres Rechners, von hier aus erreichen Sie alle wesentlichen Funktionen – und damit auch
die zum Starten Ihrer auf dem Computer installierten Anwendungen.
► Regel 1: Installieren und updaten Sie Programme immer nicht-automatisch benutzerdefiniert, entfernen Sie während der Installations-Prozedur entsprechende Häkchen vor entsprechenden Optionen (Beispiele siehe Abb. unten) bzw. klicken Sie auf „Nein“. Solche Options-Schaltflächen firmieren unter unterschiedlichen Bezeichnungen: Icon, Symbol, Schaltfläche, Verknüpfung oder ähnlich.
.png) |
| Wählen Sie die benutzerdefinierte Installation; die Auswahlen dazu fallen von Programm zu Programm unterschiedlich aus |
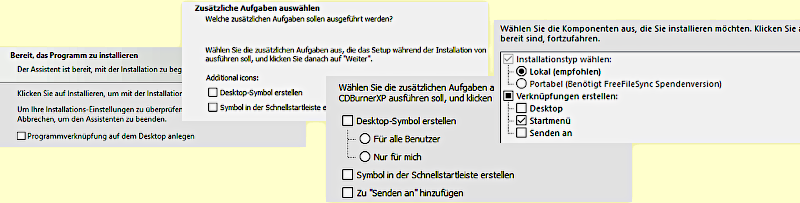 |
| Während einer benutzerdefinierten Installation können Sie durch Abwahl solcher oder ähnlicher Optionen Ihren Desktop sauber halten |
Ausführliche Informationen zur Aktualisierung von Programmen stellen wir unseren Kunden in unserer Online-Hilfe (→Allgemeine Hinweise zu Updates) zur Verfügung, Informationen über anstehende Aktualisierungen zudem regelmäßig per Newsletter.
Einige individuelle Änderungen können Sie gleichwohl vornehmen: etwa das
Hintergrundbild mit dem Windows-Fenster (siehe Abb. oben) durch einen einfarbigen Hintergrund
ersetzen oder durch ein – auch persönliches – Foto. Gleiches gilt für das Piktogramm des Benutzerkontos,
das Sie ebenfalls durch ein persönliches Bild austauschen können (rechts).
►Wie’s geht, erfahren Sie in einem unserer Einführungskurse zu Windows.
Die von Microsoft etwas unglücklich als Taskleiste (Task, engl. = Aufgabe) bezeichnete
Leiste am unteren Rand des Desktops, in der gestartete Programme als Miniaturbild erscheinen, ist entweder
ein- oder zweizeilig eingestellt – einzeilig zumeist bei Mobilgeräten (Laptops etc., siehe Desktop-Abb.
oben), um möglichst viel Bildschirmfläche für die eigentliche Arbeit zur Verfügung zu haben, bei
Bürocomputern mit größeren Monitoren zumeist zweizeilig. Bei einer zweizeiligen Anzeige werden Ihnen in
der rechten unteren Ecke zudem ausführlichere Angaben zu Datum und Uhrzeit angezeigt.
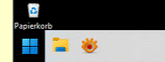 ►Wenn Sie die Höhe der (einzeiligen) Taskleiste ändern möchten, ziehen
Sie mit der linken Maustaste
►Wenn Sie die Höhe der (einzeiligen) Taskleiste ändern möchten, ziehen
Sie mit der linken Maustaste ![]() an ihrem oberen Rand. Sollte das nicht funktionieren, müssen Sie zunächst ihre Fixierung aufheben, indem
Sie mit der rechten Maustaste
an ihrem oberen Rand. Sollte das nicht funktionieren, müssen Sie zunächst ihre Fixierung aufheben, indem
Sie mit der rechten Maustaste ![]() in die freie Fläche der Leiste klicken und anschließend die entsprechende Einstellung wählen.
in die freie Fläche der Leiste klicken und anschließend die entsprechende Einstellung wählen.
Links in der Taskleiste finden Sie Schaltflächen für zwei unterschiedliche Datei-Manager, mit denen Sie in Ihren
Datei-Verzeichnissen navigieren können: den Windows Explorer (links) und XnView
(rechts daneben, Näheres dazu weiter unten). Beim Öffnen dieser Programme werden Sie direkt zu ihren persönlichen Daten geleitet.
Das in Ihrem Rechner eingebaute Speichermedium verfügt, sofern bislang noch nicht vorhanden, nunmehr über zwei Partitionen, wozu es zuvor ggf. auch neu formatiert wurde – es sei denn, dass im Rechner bereits zwei interne Speichermedien verfügbar sind, wie es häufig bei neueren Geräten oftmals der Fall ist (etwa ein SSD- und ein HDD-Laufwerk).
.png) |
|
| Festplatte ohne (li.) und mit Partitionen (re.). Eine Reparatur oder Formatierung des Datenträgers würde links alle Programme und persönliche Dateien betreffen, rechts nur den jeweiligen Teilbereich. |
Alle Programme – das Betriebssystem Windows ebenso wie
auch die Anwenderprogramme (z.B. für die Textverarbeitung oder für E-Mail und Internet) befinden sich jetzt
aus Gründen der Datensicherheit auf der einen Partition, die persönlichen Daten auf der anderen
– also grundsätzlich getrennt voneinander. Funktioniert das Betriebssystem Windows einmal nicht
mehr und muss es (mitsamt aller anderen Anwender-Software) neu installiert und die Festplatte deshalb
gar gelöscht werden, bleiben davon die persönlichen Daten unberührt. Und umgekehrt: Ist die Festplatte
bzw. die Partition mit den persönlichen Daten (die Sie hoffentlich vorsorglich nochmals an
anderer Stelle, etwa auf einen externen Datenträger, ausgelagert haben) defekt, so bleiben davon die Programme
einschließlich des Betriebssystems auf dem anderen Teil unberührt, bleibt der Rechner also funktionsfähig. Weitere Informationen zur Datensicherung erhalten Sie hier:![]()
Es macht also Sinn, persönliche Daten und Programme unabhängig voneinander zu verwalten.
Damit ein Rechner Laufwerke bzw. Partitionen erkennen kann, versieht Windows
sie automatisch mit einem Buchstaben; das Betriebssystem Windows sowie die Anwenderprogramme
befinden sich dabei immer im Laufwerk C. Wenn Sie den Windows Explorer öffnen, um sich den Inhalt
Ihrer Festplatte anzuschauen, finden Sie dort nicht nur eine Partition C vor, sondern noch eine weitere
Partition D. Wir haben für diese Partitionen die Namen „Windows“ und „Daten“ vergeben (vgl. die
Explorer-Fenster in den nachfolgenden Abbildungen).
►Als ungeübte/r Anfänger/in sollte der Bereich C für Sie tabu sein, im
Extremfall könnte das System nicht mehr funktionieren, wenn Sie daran herumexperimentieren.
Für Ihre persönlichen Daten, die Sie früher unter Windows 10 wahrscheinlich in den Ordnern der Bibliotheken (Bilder, Dokumente, Musik etc., vgl. Abb.) abgelegt haben, ist nunmehr das Laufwerk „Daten (D:)“ zuständig. Nur dort sollten Sie künftig alle Ihre persönlichen Daten speichern bzw. dorthin verschieben.
Beachten Sie: Dateien in den Windows-Bibliotheken befinden sich ebenfalls im Windows-Laufwerk (C:), auch wenn dies nicht unmittelbar ersichtlich ist. Speichern Sie dort Ihre persönlichen Daten, würden Sie die oben beschriebene Datensicherheit von getrennt verwalteten Daten aufgeben.
► Regel 2: Speichern Sie künftig ohne Ausnahme alle persönlichen Dateien nur noch unter (D:)!
► Regel 3: Verwenden Sie zum Speichern neu erzeugter Dateien immer die Funktion „Speichern unter“ in Ihrem Anwenderprogramm und nicht die Funktion „Speichern“. Mit der Funktion „Speichern unter“ können Sie auf Ihrem Datenträger gezielt einen Ort anwählen (z.B. ein bestimmtes Verzeichnis), an dem Sie Ihr neu erzeugtes Dokument, Bild, Video etc. ablegen (bereits existierende und lediglich geöffnete bzw. bearbeitete Daten werden mit „Speichern“ wieder am selben Ort abgelegt).
.jpg) |
|
| Der Windows 10 Explorer mit den Verzeichnissen der Bibliothek | |
Sofern Sie noch mit Windows 10 arbeiten, haben wir die Verzeichnisse der Bibliothek (zu erreichen über Schnellzugriff; vgl. Abb. rechts) ausgeblendet, da sie ja nicht mehr
benötigt werden und Sie dort nicht, vielleicht aus alter Gewohnheit, doch Daten ablegen (wenn auch
unsichtbar, sind diese Verzeichnisse dennoch weiterhin vorhanden und dürfen auch keinesfalls gelöscht
werden). Sie benötigen von ihnen allenfalls gelegentlich noch Downloads, weil aus dem
Internet heruntergeladene Dateien und von E-Mails abgetrennte Anhänge dort abgelegt werden – dann aber
schleunigst weiterverarbeitet und/oder in ein anderes Verzeichnis unter (D:) verschoben werden sollten (Strg+![]() und mit
und mit ![]() nach D ziehen).
nach D ziehen).
Sichtbar werden diese ausgeblendeten Bereiche leider oft erneut, wenn Sie ein Windows 10-Upgrade oder Update erhalten. Um sie wieder ausblenden zu können, stellen wir Ihnen das Programm This PC Tweaker zur Verfügung. Näheres dazu erfahren Sie weiter unten bei den Programmbeschreibungen unter →System.
In Windows 11 stellt sich aufgrund eines veränderten Kopfs im Explorer-Fensters dieses Problem nicht. Die Verzeichnisse der Bibliothek sind eh` nicht sichtbar und nur über die Navigationsleiste hervorholbar, sodass Sie kaum in Versuchung geraten, hier Dateien abzulegen (Abb. links).
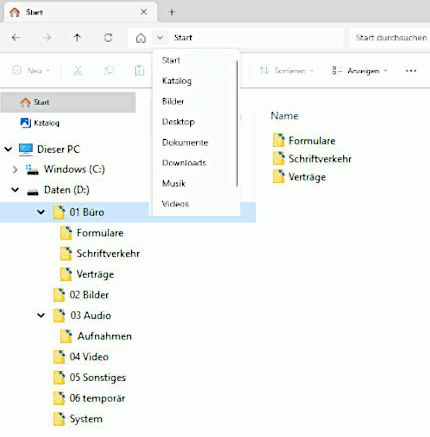 |
|
| Der Windows 11 Explorer mit ausgeblendeter Bibliothek |
Das Dateisystem unter D\:
Mit dem Dateimanager Windows Explorer erhalten Sie Zugriff auf alle Verzeichnisse (Ordner) unter
(D:) und die darin befindlichen Dateien. Öffnen Sie ihn über die kleine gelbe Schaltfläche unten links in
der Taskleiste, um sich ein Bild vom Dateisystem zu verschaffen. Um zu scrollen, brauchen Sie nur die Maus
über ein solches Explorer-Fenster halten ohne hineinzuklicken und dann das Mausrad bewegen. Dies gilt
übrigens für alle Programmfenster unter Windows.
Unter Daten (D:) haben wir Ihnen bereits ein paar Verzeichnisse vorkonfiguriert, weil sich
erfahrungsgemäß viele Anfänger mit einer stringenten Systematik etwas schwer tun. Die Verzeichnisstruktur
sollte ungefähr so aussehen wie in der Abbildung links. Dorthin wurden – an sinnfälliger Stelle – ggf.
Ihre zuvor ausgelagerten Dateien wieder zurückkopiert, sofern sie sich eindeutig kategorisieren ließen
(die übrigen befinden sich im Verzeichnis 05 Sonstiges).
Natürlich können Sie diese Verzeichnisse nach Ihren Bedürfnissen umbenennen, neue hinzufügen oder löschen.
Prüfen Sie im letzteren Fall jedoch vorab, ob sich in ihnen nicht dorthin verschobene Dateien befinden.
Entfernen Sie bitte nicht die Unterverzeichnisse 02 Bilder\Konvertierte Bilder und 03
Audio\Aufnahmen, weil einige Programme darauf zugreifen. Auch das Verzeichnis System
verändern Sie bitte nicht, da sich hierin systemweit relevante Dateien befinden können.
►Eine ausführliche, 16-seitige bebilderte Anleitung Organisieren von
Dateien und Ordnern mit dem Windows Explorer können Sie über die ![]() beziehen.
beziehen.
Einer besonderen Beachtung wert: XnView
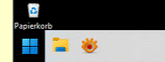 Neben
dem Windows Explorer als Dateimanager haben wir Ihnen noch einen zweiten Dateimanager
„spendiert“, von dem wir sehr überzeugt sind: XnView. Er kann sehr viel mehr als der Windows
Explorer, eignet sich hervorragend zur Bilderverwaltung und für den Hausgebrauch auch zur
Bildbearbeitung. Man kann mit ihm sogar scannen, Dateien stapelweise in einem Rutsch konvertieren (u.a.
Größe, Farbe/Schwarzweiß, Dateiformat ändern) und umbenennen, mithilfe von Lesezeichen sofort ein anderes
Verzeichnis – auch im Netzwerk – ansteuern und vieles andere mehr.
Neben
dem Windows Explorer als Dateimanager haben wir Ihnen noch einen zweiten Dateimanager
„spendiert“, von dem wir sehr überzeugt sind: XnView. Er kann sehr viel mehr als der Windows
Explorer, eignet sich hervorragend zur Bilderverwaltung und für den Hausgebrauch auch zur
Bildbearbeitung. Man kann mit ihm sogar scannen, Dateien stapelweise in einem Rutsch konvertieren (u.a.
Größe, Farbe/Schwarzweiß, Dateiformat ändern) und umbenennen, mithilfe von Lesezeichen sofort ein anderes
Verzeichnis – auch im Netzwerk – ansteuern und vieles andere mehr.
Seine Funktionen sind so umfangreich, dass wir hier nicht näher darauf eingehen können. Probieren Sie ihn
einfach mal aus, wenn Sie schon etwas erfahrener im Umgang mit Windows sind. Sie starten ihn
ebenfalls links unten in der Taskleiste neben dem Explorer-Symbol. Und wenn Sie Gefallen daran
finden sollten, weisen wir Sie bei Bedarf gern ausführlicher in dieses Programm ein.
Für die Neukonfiguration eines PC-Systems bieten wir unterschiedliche Sicherheitslevel an – von niedrig
(ohne individuelle Eingriffe in das System) bis hoch (weitestgehende Unterbindung eines – zumeist
unbemerkten – automatischen Versands persönlicher Daten an Dritte). Sofern wir keine Vorgaben von Ihnen
erhalten haben, verwenden wir bei einer Neueinrichtung grundsätzlich die höchste
Sicherheitsstufe (vgl. dazu auch unsere →Einführung
in die ![]() im Abschnitt Den Computer zunächst vor Gefahren schützen sowie die Ausführungen in der Abbildungslegende unten).
im Abschnitt Den Computer zunächst vor Gefahren schützen sowie die Ausführungen in der Abbildungslegende unten).
Je nach Sicherheitsstufe ändert sich auch das Aussehen des ![]() Startmenüs. Vergleichen Sie Ihres mit den Abbildungen.
Startmenüs. Vergleichen Sie Ihres mit den Abbildungen.
Die in der Abbildungslegende beschriebenen Sicherheitsstufen 1 und 2 können Sie auch nachträglich
erhöhen oder von uns erhöhen lassen. Eine Absenkung auf ein niedrigeres Niveau ist nur mit Einschränkungen
oder durch eine Neuinstallation von Windows möglich. Wie Sie vielleicht wissen, kann in Windows in Version 10 die Größe
der Kacheln im Startmenü geändert werden, was insbesondere dann angebracht ist, wenn Sie dort
viele Programme versammeln. Weil jedoch bei einer Verkleinerung nur noch Symbole sichtbar sind und keine
Beschriftungen, haben wir dort die Einstellung soweit als möglich bei großen Symbolen belassen, um den Einstieg
für Neulinge nicht unnötig zu erschweren (vgl. den Link in der Abbildungslegende oben). Bei unbeschrifteten Kacheln müssen Sie nur die Maus darüber
halten um zu erfahren, was sich darunter verbirgt. In Windows 11 gibt es diese Möglichkeiten nicht mehr.
►Mehr zu individuellen Anpassungen erfahren Sie in unseren Einführungskursen zu Windows.
Wenn Sie mit einem Online-Konto arbeiten wollen (wozu Sie Microsoft während der Installation recht penetrant nötigt), so müssen Sie dessen Einrichtung selbst vornehmen, weil dazu auch die Eingabe persönlicher Daten erforderlich ist. Mit einem solchen Online-Konto können Sie mithilfe einer sogenannten Cloud
zwar Ihre Daten im Internet speichern und von dort wieder rücksichern auf den eigenen PC bzw. mit anderen
Geräten wie z.B. Smartphones synchronisieren. Sie vertrauen damit allerdings Ihre Daten fremden und
zumeist neugierigen Diensten – häufig mit Sitz im Ausland – an und sollten sich über die damit verbundenen
Sicherheitsrisiken im Klaren sein.
►Für die Synchronisation zwischen mehreren Rechnern oder externen
Laufwerken installieren wir bei der Neueinrichtung eines PCs immer auch eine Software, mit der Sie einen
Datenabgleich zwischen mehreren Geräten ohne den Umweg über das Internet vornehmen können.
Möglicherweise hatten Sie vor der Neukonfiguration Ihres Rechners ein Anti-Viren-Programm installiert, dass Sie nun nicht
mehr vorfinden werden. Sie benötigen es nicht mehr, Windows bringt nämlich bereits von Haus
aus ein umfangreiches Schutzprogramm inklusive Anti-Viren-Software mit, welche in Tests regelmäßig sehr gut abschneidet: Defender. Sie nervt nicht mit dauernden Meldungen oder gar Werbung und wird häufig sogar mehrmals täglich mit neuen Signaturen versorgt.
►Wenn Sie ein anderes Anti-Viren-Programm bevorzugen und installieren möchten, wird Defender automatisch
deaktiviert; zwei parallel arbeitende Schutzprogramme führen zu Konflikten.
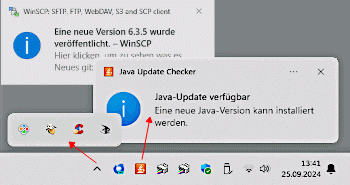 |
|
| Der Infobereich rechts unten in der Taskleiste informiert Sie auch über Updates, jedenfalls bei Programmen, die eine solche Information von Haus aus liefern – in der Abbildung z.B. bei Java (2. Icon v.l.) – mitunter auch mit großen Benachrichtigungsfenstern (darüber). Andere aktualisieren sich ohne weiteres Zutun automatisch im Hintergrund oder tun dies bzw. melden sich, sobald die Software gestartet wird, z.B. das Anti-Viren-Programm Defender (5. v.l.). Behalten Sie immer diesen Infobereich im Auge, um aktuell zu bleiben. Über den Pfeil ^ ganz links erreichen Sie weitere Funktionen, die nicht permanent sichtbar sein müssen. |
|
Ebenso sicherheitsrelevant wie ein Virenschutz sind regelmäßige Updates.
Viele Programme weisen Sie automatisch darauf hin, dass sie auf den neuesten Stand gebracht werden wollen,
bei einigen anderen müssen Sie die Suche manuell anstoßen. Updates beinhalten nicht nur kleinere
Programmverbesserungen – umfangreiche bzw. neue Programmversionen heißen Upgrade, von Microsoft
auch als „Funktionsupdate“ bezeichnet –, sondern es werden damit vor allem auch neu erkannte Sicherheitslücken
geschlossen. Selbst wenn Sie längere Zeit nicht mit einer Software gearbeitet haben oder sie evtl. gar
nicht nutzen, sollten Sie dennoch hin und wieder gezielt nach Updates dafür suchen, indem Sie das Programm
einmal starten und dort – zumeist über den Menü-Eintrag „Hilfe“ – danach suchen lassen oder von dort aus
die Website des Herstellers besuchen.
Updates können durchaus nervig sein, insbesondere, wenn etliche Anbieter innerhalb derselben Woche auf die
Idee kommen, solche Aktualisierungen auf die Nutzer loszulassen. Lassen Sie sich jedoch lieber nerven als
Sicherheitslücken zu (die Updates häufig schließen) und führen Sie solche Aktualisierungen konsequent und
zeitnah durch.
►Regel 4: Nur wenn Sie regelmäßig Ihre Programme auf dem aktuellen Stand halten
(so wie Sie ja auch regelmäßig Ihr Kraftfahrzeug warten), machen die von uns vorgenommenen
Sicherheitseinstellungen Sinn. Das kann manchmal etwas nervig, weil zeitaufwendig sein, zumal dann, wenn gleich mehrere Programme nach Aktualisierungen verlangen. Behalten Sie dafür immer auch den Info-Bereich rechts unten in der Taskleiste im Blick, in der mitunter neue Symbole erscheinen oder auch Text-Meldungen. Sie weisen
vielfach auf anstehende Aktualisierungen hin. Klicken Sie auf diese Symbole, mitunter auch auf die Text-Meldungen, und folgen Sie den Hinweisen.
Gleiches gilt für den Windows-Benachrichtigungsbereich, wo mitunter Sicherheits-relevante Meldungen durch kleine Icons signalisiert werden: ![]() /
/ ![]() . Liegen keine Hinweise vor, sind die Schaltflächen leer:
. Liegen keine Hinweise vor, sind die Schaltflächen leer: ![]() /
/ ![]() .
.
►Ausführliche Informationen zur Aktualisierung des Systems erhalten Sie in unseren →Allgemeinen Hinweisen zu Updates.
Bleiben Sie mit uns auf dem Laufenden
Als Kunde profitieren Sie automatisch von unserem kostenlosen Benachrichtigungsdienst per E-Mail. Sobald
wir von Updates Kenntnis erhalten, werden Sie benachrichtigt. Wenn Sie anschließend die in der E-Mail
angegebene Website der ![]() aufrufen, werden Sie anhand von bebilderten Anleitungen durch den Installationsprozess
des jeweiligen Programms geleitet. Dieser Service umfasst auch gelegentliche Erinnerungen für eine
monatliche Wartung Ihres Systems, wie sie weiter unten in den Programmbeschreibungen unter System erläutert wird, sowie mitunter weitere nützliche Informationen. Sie können diesen Service jederzeit abbestellen.
aufrufen, werden Sie anhand von bebilderten Anleitungen durch den Installationsprozess
des jeweiligen Programms geleitet. Dieser Service umfasst auch gelegentliche Erinnerungen für eine
monatliche Wartung Ihres Systems, wie sie weiter unten in den Programmbeschreibungen unter System erläutert wird, sowie mitunter weitere nützliche Informationen. Sie können diesen Service jederzeit abbestellen.
Installierte und nicht wieder installierte Programme
Ergänzende Informationen zu praxisrelevanten Aspekten der nachfolgend erläuterten Programme erhalten auf den öffentlich zugänglichen Seiten unserer Website: ![]()
Ausführliche Informationen über Fähigkeiten und Funktionsweise dieser Programme erhalten Sie in unseren Schulungskursen.
Programme, die nicht oder nicht wieder installiert wurden
Wir haben Ihren Rechner soweit als möglich „entschlackt“, was seiner Leistungsfähigkeit sicherlich nicht
im Wege steht. Entfernt haben wir deshalb jene von Windows mitgelieferten Programme (nunmehr als
Apps bezeichnet), für
die es modernere oder sicherere Alternativen anderer Hersteller gibt (z.B. Browser), die nur in sehr
speziellen Fällen genutzt werden (z.B. Internet-Telefonie, Finanz-Apps), aber auch Spieleprogramme und
solche, die nur einige Tage testweise nutzbar sind und danach kostenpflichtig werden.
Darüber hinaus wurde ggf. auch Adobe Acrobat Reader entfernt. Dieses weltweit verbreitete Standardprogramm für die PDF-Anzeige müssen Sie evtl. nachinstallieren, falls Sie es dennoch benötigen. Wir haben zunächst darauf
verzichtet, weil inzwischen etliche andere Programme, darunter der Browser Firefox, PDF-Dokumente anzeigen können (auch, jedoch weniger empfehlenswert: Microsoft-Browser edge oder XnView). Wenn Sie PDF-Dateien nicht bearbeiten, z.B. mit Kommentaren versehen müssen, können Sie auf Acrobat Reader verzichten.
►Weitere, nicht wieder installierte Programme ersehen Sie ggf. aus der Textdatei „Bitte zuerst lesen“ auf Ihrem Desktop, die Sie auch auf diese Seite verwiesen hat.
Im Startmenü befindliche Programme
Die nachfolgenden Gruppen-Bezeichnungen finden sich auch im Startmenü (vgl. Abb. oben). Je nach Kundenwunsch befindet sich mitunter nur ein Teil der hier behandelten Programme auf Ihrem Rechner.
Gruppe Büro
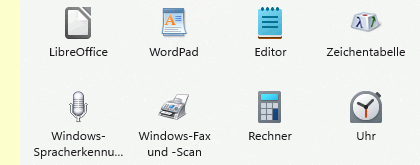 Libre Office. Eine kostenlose und mächtige Alternative
zur Microsoft Office-Suite, die u.a. auch doc/docx-Formate lesen und schreiben kann, mit
Tabellenkalkulation, Präsentationsprogramm ähnlich Power Point und die – nahezu konkurrenzlos
in der Open Source-Welt – über eine Datenbank verfügt.
Libre Office. Eine kostenlose und mächtige Alternative
zur Microsoft Office-Suite, die u.a. auch doc/docx-Formate lesen und schreiben kann, mit
Tabellenkalkulation, Präsentationsprogramm ähnlich Power Point und die – nahezu konkurrenzlos
in der Open Source-Welt – über eine Datenbank verfügt.
WordPad. Ein in Windows integriertes, sehr einfaches Textprogramm, das sich mit Einschränkungen auch zur HTML-Codierung von Webseiten eignet.
Editor. Ein in Windows eingebauter
Texteditor ohne jeglichen Schnickschnack, der eigentlich für andere Zwecke gedacht ist, mit dem man aber
z.B. schnell einen kurzen Hinweis zur Erinnerung notieren kann, ohne dafür eigens ein großes Programm
starten zu müssen – wie die Textdatei auf Ihrem Desktop.
Zeichentabelle. Zum Einfügen von (Sonder-)Zeichen, auch Symbolen, in Dokumente.
Spracherkennung. Mit diesem in Windows eingebauten Feature können Sie Sprache in Text umwandeln. Dazu benötigen Sie zusätzlich das zuvor erwähnte WordPad sowie – falls nicht bereits in mobilen Rechnern eingebaut – ein externes Mikrofon. Gesprochenes kann dann direkt als Textdokument in WordPad aufgezeichnet werden. Sie können darüber hinaus weitere Anwendungen, z.B. das Programm Thunderbird, nutzen, und Text direkt in eine E-Mail diktieren. Für die Benutzung müssen einige Windows-Einstellungen aktiviert werden, die von uns zunächst aus Gründen des Datenschutzes nicht aktiviert wurden.
Mit dem Programm verbunden ist ein Lernprogramm, sodass sich die Spracherkennung an Ihre Stimme gewöhnt und zugleich neue Vokabeln hinzulernt, sodass die Ergebnisse immer fehlerfreier werden. Wir weisen Sie bei Bedarf gern in die Funktionsweise ein.
Fax und Scan-Programm. Mit ihm können Sie, sofern Sie über einen Scanner verfügen, ein Dokument scannen und sogleich als Fax versenden. Sie können auch direkt aus einem geöffneten Dokument heraus dieses als Fax weiterleiten. Um das Programm nutzen zu können, sind weitere Voreinstellungen erforderlich.
Taschenrechner. Verschiedene Einstellungen sind möglich (z.B. für wissenschaftliche Rechenoperationen) sowie Umrechnungen, z.B. von Gewichten und Maßen. Die Ergebnisse lassen sich kopieren und in andere Anwendungen einfügen.
Alarm & Uhr. Nutzbar beispielsweise als Wecker, als Zeitmesser u.a.m.
Gruppe Bildbearbeitung / Grafik
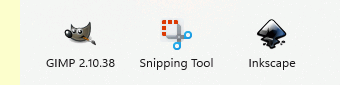 GIMP. Eine professionelle, kostenlose Bildbearbeitungs-Software, mit der Sie hochwertige Ergebnisse erzielen.
GIMP. Eine professionelle, kostenlose Bildbearbeitungs-Software, mit der Sie hochwertige Ergebnisse erzielen.
Snipping Tool. Dieses Werkzeug ersetzt
das frühere Ausschneiden und skizzieren. Sie können damit den ganzen Bildschirm oder auch nur Teile davon
(Rechteck oder Freihandform) „fotografieren“, in geringem Umfang bearbeiten (z.B. im Foto malen,
radieren u.a.m.) und dieses Abbild in andere Anwendungen einfügen (z.B. in GIMP) oder direkt als Datei speichern. Das
kann z.B. dann nützlich sein, wenn Sie uns ein Problem schildern wollen, welches sich allein verbal nur
schwer erläutern lässt. Auch der Datei-Manager XnView hält u.a. eine ähnliche Funktion bereit.
Das Snipping Tool können Sie ebenso über die Tastatur aufrufen: ![]() +
+![]() +S.
+S.
Inkscape. Ein professionelles Vectorgrafik-Programm, mit dem Sie hochwertige Strichzeichnungen und Skizzen erstellen können (optional, Installation nur auf Wunsch).
Gruppe Internet
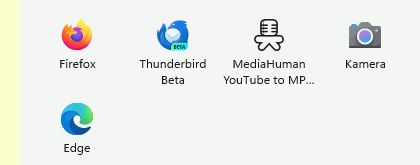 Firefox. Einer der am meist verbreitetsten, nicht
kommerziellen Browser, der Sie weitestgehend mit aufdringlichen Angeboten in Ruhe lässt und recht hohe
Sicherheitsanforderungen erfüllt. Firefox muss deshalb häufig mit neuen Updates versorgt werden, diese kommen jedoch – die richtigen Programm-Einstellungen vorausgesetzt – automatisch auf Ihren Rechner, sodass Sie sich um nichts kümmern müssen. Um
die Sicherheit nicht zu unterlaufen, haben wir in der Regel als Standard-Suchmaschine nicht Google,
sondern Qwant oder DuckDuckGo in Firefox eingestellt (Google können Sie dennoch alternativ
nutzen). Beide Alternativen lassen Sie weitgehend anonym im Internet unterwegs sein, ohne persönliche Daten
zu sammeln oder gar zu versenden, zumal wir weitere Add-ons implementiert haben, welche den Datenschutz nochmals erhöhen.
Firefox. Einer der am meist verbreitetsten, nicht
kommerziellen Browser, der Sie weitestgehend mit aufdringlichen Angeboten in Ruhe lässt und recht hohe
Sicherheitsanforderungen erfüllt. Firefox muss deshalb häufig mit neuen Updates versorgt werden, diese kommen jedoch – die richtigen Programm-Einstellungen vorausgesetzt – automatisch auf Ihren Rechner, sodass Sie sich um nichts kümmern müssen. Um
die Sicherheit nicht zu unterlaufen, haben wir in der Regel als Standard-Suchmaschine nicht Google,
sondern Qwant oder DuckDuckGo in Firefox eingestellt (Google können Sie dennoch alternativ
nutzen). Beide Alternativen lassen Sie weitgehend anonym im Internet unterwegs sein, ohne persönliche Daten
zu sammeln oder gar zu versenden, zumal wir weitere Add-ons implementiert haben, welche den Datenschutz nochmals erhöhen.
Die Stiftung hinter Firefox wird teilweise durch Google finanziell unterstützt, was dazu führt, dass mitunter nach Updates doch wieder Google als Suchmaschine voreingestellt ist. Wenn Sie also nach einem Update eine der von uns empfohlenen Suchmaschinen nicht mehr auf der Startseite
vorfinden, sollten Sie dies in den Einstellungen wieder korrigieren. Dazu gehen Sie wie folgt vor: wählen Sie das „Hamburger“-Icon ≡ ganz oben rechts in Firefox, klicken Sie dann auf Einstellungen. In der linken Spalte wählen Sie Startseite. Geben Sie nun in der rechten Spalte unter Benutzerdefinierte Adressen… „https://www.qwant.com“ oder „https://www.duckduckgo.com“ ein.
►Firefox eignet sich sehr gut als PDF-Reader, sodass sich ein zusätzlicher Reader zumeist erübrigt.
Thunderbird. Von derselben Stiftung wie Firefox
und mit denselben sicheren Eigenschaften, aber auch Abhängigkeiten (vgl. Firefox) entwickelt. Auch hier sollten Sie nach Updates mitunter überprüfen, ob die von uns bzw. Ihnen vorgenommenen Einstellungen nicht verändert wurden. Mit Thunderbird erledigen Sie ihre
E-Mail-Korrespondenz deutlich komfortabler als über einen Webseiten-Aufruf und müssen zudem nicht ständig online sein.
YouTube to MP3 Converter. Mit diesem Programm können
Sie auf der YouTube-Website Musik aus Video-Clips extrahieren und auf Ihrem Rechner speichern. Beachten
Sie bitte, dass Sie sich dabei evtl. auf urheberrechtlich schwankendem Boden befinden.
►Als Aufnahme-Verzeichnis voreingestellt ist das Unterverzeichnis 03
Audio\Aufnahmen. Sie sollten dies beibehalten.
Kamera. Ein Feature, dass in Zeiten von Home Office und Videokonferenzen immer wichtiger wird. Dazu benötigen Sie zusätzlich auch ein Mikrofon. Beides ist in mobilen Rechnern zumeist bereits eingebaut; für Desktop-PCs müssen Sie diese Hardware (als Kombi-Geräte erhältlich) zusätzlich anschaffen und mit einem USB-Anschluss am Rechner verbinden.
►Beachten Sie:
Die Funktionen Kamera wie auch Mikrofon sind von uns aus Sicherheitsgründen zunächst deaktiviert, weil auch Außenstehende sonst unter Umständen Zugang zu Ihrem Rechner erhalten könnten. Wenn Sie die Funktionen nutzen wollen, müssen sie erst aktiviert werden und sollten, sobald sie nicht mehr benötigt werden, auch wieder deaktiviert werden.
edge. Der ursprünglich von Microsoft entwickelte Browser ist von Google übernommen worden. Unter Datenschutz-Gesichtspunkten wird aufgrund einer nochmals erhöhten Sammelwut damit der Teufel mit dem Beelzebub ausgetrieben. Vorzunehmende Sicherheitseinstellungen sind hier wohl nicht ganz unabsichtlich so komplex und teilweise verwirrend gestaltet, dass wir diese nur stichprobenweise prüfen und ändern. Wir raten dringend von der Benutzung von edge ab.
Gruppe Audio / Video
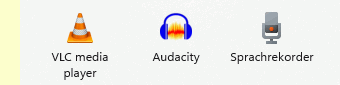 VLC Media Player. Mehr als eine Alternative zum Windows
Media Player. Sie können mit ihm nahezu jedes digitale audiovisuelle Medium wiedergeben oder konvertieren und nicht
nur das: Sie können auch Internet-Radio hören und Sendungen mitschneiden.
VLC Media Player. Mehr als eine Alternative zum Windows
Media Player. Sie können mit ihm nahezu jedes digitale audiovisuelle Medium wiedergeben oder konvertieren und nicht
nur das: Sie können auch Internet-Radio hören und Sendungen mitschneiden.
►Eine kleine Auswahl von Sendern haben wir bereits für Sie
voreingestellt. Öffnen Sie zum Radiohören den Player und wählen Sie aus der Auswahl links
„Medienbibliothek“ (sehen Sie dort eine xspf-Datei statt einzelne Radiostationen, klicken Sie auf den
Pfeil davor, um die Senderliste zu öffnen). Doppelklicken Sie auf einen der Sender, um dessen Programm
anzuhören.
►Als Aufnahme-Verzeichnis voreingestellt ist 03 Audio\Aufnahmen. Sie sollten dies beibehalten.
Audacity. Eine freie Software zur Aufnahme und
Bearbeitung digitaler Audiodateien. Mit ihr können Sie Musik und Sprache (per Mikrofon) aufnehmen und
bereits vorhandene Dateien nachträglich umfangreich bearbeiten (schneiden, mischen, konvertieren, um die
Dateigröße zu verringern etc.) und sogar eigene Hörspiele erstellen.
Sprachrekorder. Mit diesem Programm können Sie, vergleichbar einem Diktier- oder Tonbandgerät – Sprache aufzeichnen. Gut z.B. für schnelle „Gedankenblitze“, die nicht verloren gehen sollen.
Gruppe Sonstige
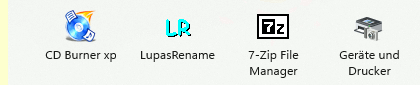 CDBurnerXP. Mithilfe dieses Programms können Sie Daten
auf CDs und DVDs auslagern oder Duplikate erstellen, sofern Sie über ein geeignetes Laufwerk verfügen.
CDBurnerXP. Mithilfe dieses Programms können Sie Daten
auf CDs und DVDs auslagern oder Duplikate erstellen, sofern Sie über ein geeignetes Laufwerk verfügen.
Lupas Rename. Ein sehr praktisches Programm
insbesondere für jene, die dutzendfach Fotos schießen und diese unbearbeitet auf ihrem Rechner ablegen.
Statt einer unzähligen Menge nichtssagender Dateinamen wie DCS 00237, DCS 00238, DCS 00239 … DCS 00314
können Sie all diese Dateien „in einem Rutsch“ aussagekräftig umbenennen in beispielsweise „Urlaub
Herbst 2018 - 237“, „Urlaub Herbst 2018 - 238“, „Urlaub Herbst 2018 - 239“ … usw. und/oder auch eine
neue Nummerierung vergeben.
►Auch mit dem Datei-Manager XnView können Sie – allerdings
mit weniger umfangreichen Möglichkeiten – Umbenennungen vornehmen.
7-Zip. Ein Programm zum Komprimieren und Dekomprimieren
gezippter Dateien. Damit können Sie mehrere Dateien platzsparend in eine Container-Datei
packen oder eine solche Container-Datei umgekehrt auspacken. Praktisch zum Beispiel, wenn Sie größere Datenmengen über das Internet versenden wollen.
Geräte und Drucker. Ein Schnellzugriff auf die installierten Geräte, um z.B. die Druckeinstellungen oder den Standarddrucker neu zu definieren.
Gruppe Synchronisation
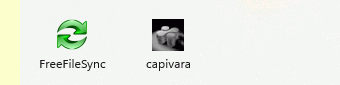 Zwei Programme zum Datenabgleich und zur Datensicherung, wobei Sie sich auf eines von beiden festlegen und nicht zwischen ihnen wechseln sollten. Wenn Sie regelmäßig Ihre Daten auslagern und z.B. auf einer externen Festplatte sichern (was Sie tun sollten) oder den gleichen
Datenbestand auf verschiedenen Rechnern vorhalten wollen, dann leisten sie gute Dienste.
Sie vergleichen Dateien z.B. auf unterschiedlichen Speichermedien und zeigen Ihnen, welche
davon auf welchem Medium neuer sind (also zwischenzeitlich bearbeitet) oder noch gar nicht vorhanden.
Sie können aufgrund einer präzisen Auflistung für jede Datei einzeln entscheiden, ob Sie sie behalten,
löschen oder austauschen wollen. Ein großer Vorteil ist, dass unveränderte Dateien unberücksichtigt bleiben, also nur jene verändert werden, welche sich voneinander unterscheiden – und damit Kopierfehler minimiert werden.
Zwei Programme zum Datenabgleich und zur Datensicherung, wobei Sie sich auf eines von beiden festlegen und nicht zwischen ihnen wechseln sollten. Wenn Sie regelmäßig Ihre Daten auslagern und z.B. auf einer externen Festplatte sichern (was Sie tun sollten) oder den gleichen
Datenbestand auf verschiedenen Rechnern vorhalten wollen, dann leisten sie gute Dienste.
Sie vergleichen Dateien z.B. auf unterschiedlichen Speichermedien und zeigen Ihnen, welche
davon auf welchem Medium neuer sind (also zwischenzeitlich bearbeitet) oder noch gar nicht vorhanden.
Sie können aufgrund einer präzisen Auflistung für jede Datei einzeln entscheiden, ob Sie sie behalten,
löschen oder austauschen wollen. Ein großer Vorteil ist, dass unveränderte Dateien unberücksichtigt bleiben, also nur jene verändert werden, welche sich voneinander unterscheiden – und damit Kopierfehler minimiert werden.
Für beide Programme können umfangreiche, bebilderte PDF-Anleitungen von der ![]() bezogen werden (kostenpflichtig), die Schritt für Schritt in die Bedienung einweisen.
bezogen werden (kostenpflichtig), die Schritt für Schritt in die Bedienung einweisen.
FreeFileSync. Das Programm ist gut geeignet für Nutzer/innen, die gern eine genaue Kontrolle über den Synchronisationsvorgang behalten wollen und regelmäßige Datensicherungen ausführen. Es zeigt detailliert an, welche Dateien wohin geschoben oder gelöscht werden. Treffen Sie sodann eine Auswahl.
►Das noch auf älteren Kundenrechnern vorhandene WinMerge wird von uns bei einer Neukonfiguration durch FreeFileSync ersetzt, welches sich intuitiver bedienen lässt und eine bessere Übersicht bietet.
Capivara (in älteren
Installationen nur über →![]() Start
→Alle Apps zu erreichen). Capivara eignet sich vor allem für nachlässige Nutzer/innen, die gern mal die regelmäßige Datensicherung vergessen, dann den Überblick verlieren und alles lieber dem Programm überlassen möchten. Auch mit Capivara können Sie, allerdings nicht ganz so komfortabel, das Vergleichsergebnis vor einer Synchronisation noch beeinflussen.
Start
→Alle Apps zu erreichen). Capivara eignet sich vor allem für nachlässige Nutzer/innen, die gern mal die regelmäßige Datensicherung vergessen, dann den Überblick verlieren und alles lieber dem Programm überlassen möchten. Auch mit Capivara können Sie, allerdings nicht ganz so komfortabel, das Vergleichsergebnis vor einer Synchronisation noch beeinflussen.
Diese Programme dienen der Pflege und Wartung.
Die ersten drei Programme sollten einmal im Monat ausgeführt werden. Sie dienen dazu, die Performance des Rechners zu erhalten.
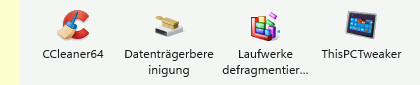 CCleaner. Ein Programm, welches das System zum Beispiel von „Dateileichen“ bereinigt – etwa von verwaisten Dateien, die
funktionslos geworden sind, weil die Programme dazu nicht mehr existieren. Es meldet sich bei
Erfordernis automatisch unten rechts im Infobereich der Taskleiste, wobei Sie diese Meldung dann per
Mausklick bestätigen müssen. Einmal im Monat sollte es zudem zusätzlich manuell gestartet und mit
erweiterten Funktionen ausgeführt werden. Die kostenlose Version von CCleaner nervt
gelegentlich mit Kaufaufforderungen für eine kommerzielle Version, was Sie ertragen müssen. Es gibt
leider kein vergleichbares kostenloses anderes Programm. Gelegentliche Warnungen vor nicht mehr aktuellen Windows-Treibern müssen Sie als Laie ignorieren. Wenn Sie Wert darauf legen, diese zu aktualisieren, müssen Sie uns Ihren Rechner vorbeibringen.
CCleaner. Ein Programm, welches das System zum Beispiel von „Dateileichen“ bereinigt – etwa von verwaisten Dateien, die
funktionslos geworden sind, weil die Programme dazu nicht mehr existieren. Es meldet sich bei
Erfordernis automatisch unten rechts im Infobereich der Taskleiste, wobei Sie diese Meldung dann per
Mausklick bestätigen müssen. Einmal im Monat sollte es zudem zusätzlich manuell gestartet und mit
erweiterten Funktionen ausgeführt werden. Die kostenlose Version von CCleaner nervt
gelegentlich mit Kaufaufforderungen für eine kommerzielle Version, was Sie ertragen müssen. Es gibt
leider kein vergleichbares kostenloses anderes Programm. Gelegentliche Warnungen vor nicht mehr aktuellen Windows-Treibern müssen Sie als Laie ignorieren. Wenn Sie Wert darauf legen, diese zu aktualisieren, müssen Sie uns Ihren Rechner vorbeibringen.
►CCleaner kann auch über das Pulldown-Menü im Infobereich der Taskleiste gestartet werden (vgl. Abb. oben zu →Updates).
Datenträgerbereinigung. Ein Windows-Programm,
das ähnlich wie CCleaner funktioniert und diesen ergänzt.
Laufwerke defragmentieren. Ebenfalls ein Windows-Programm,
welches zusammengehörige Daten auf der Festplatte neu anordnet bzw. zusammenführt und dadurch die
Performance des Rechners erhöht.
►Defragmentieren Sie nur Festplatten und keine SSD-Laufwerke (wird Ihnen im Defragmentierungsfenster angezeigt), es sei denn, Sie werden vom Programm dazu explizit aufgefordert.
Dateiversionsverlauf (nur Windows 10-Rechner). Über diese Schaltfläche leiten
Sie auf relativ kurzem Weg eine umfangreiche Systemabbild-Sicherung ein.
This PC Tweaker. Ein Programm, das für mehr
Übersichtlichkeit im Dateimanager Explorer sorgt, indem es die Verzeichnisse der Bibliothek
(früher: „Eigene Dateien“) ausblendet (vgl. dazu auch die Ausführungen oben unter →Die Windows-Bibliothek. Das sollten Sie regelmäßig nach größeren Windows-Updates überprüfen und ggf. ausführen, um ein versehentliches Verschieben oder Kopieren von Dateien dorthin auszuschließen. Sie könnten Ihnen
verloren gehen, da sie nach einiger Zeit automatisch gelöscht werden.
Wie Sie vorgehen müssen, erklären unsere →Allgemeinen Hinweise zu Updates.
TeamViewer (entfällt). Dieses Programm wird aufgrund geänderter Lizenzbedingungen von uns nicht mehr unterstützt.
Autonome Kacheln im Startmenü
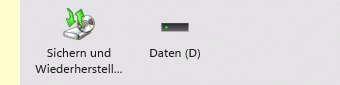 Sichern und Wiederherstellen (Windows 7). Schnellzugriff für eine Windows-Sicherung. Lassen Sie sich nicht von „Windows 7“ in der Bezeichnung irritieren. Lagern Sie mit dieser Funktion die Windows-Partition inkl. aller Programme auf einen externen Datenträger aus, indem Sie im sich öffnenden Fenster auf „Systemabbild erstellen“ klicken.
Wie es weitergeht, erfahren Sie auf unserer Seite →So halten Sie Ihren Rechner fit. Dort erfahren Sie auch, wie man einen System-Wiederherstellungspunkt erstellt. Sie sollten beides im halbmonatlichen Wechsel durchführen.
Sichern und Wiederherstellen (Windows 7). Schnellzugriff für eine Windows-Sicherung. Lassen Sie sich nicht von „Windows 7“ in der Bezeichnung irritieren. Lagern Sie mit dieser Funktion die Windows-Partition inkl. aller Programme auf einen externen Datenträger aus, indem Sie im sich öffnenden Fenster auf „Systemabbild erstellen“ klicken.
Wie es weitergeht, erfahren Sie auf unserer Seite →So halten Sie Ihren Rechner fit. Dort erfahren Sie auch, wie man einen System-Wiederherstellungspunkt erstellt. Sie sollten beides im halbmonatlichen Wechsel durchführen.
Daten (D). Schnellzugriff auf die Partion D:\ mit den persönlichen Daten.
Weitere Programme (nicht im Startmenü)
Diese Programme erreichen Sie über die Schaltfläche Alle Apps.
Java. Ein Programm, das im Hintergrund arbeitet und auf das viele
Anwendungen zugreifen. Java sollte auf 64-Bit-Rechnern auch in der 32-Bit-Version vorhanden sein.
►Bei Java ist es besonders wichtig, dieses Programm stets auf dem aktuellsten Stand zu halten.
XnView. Der alternative Datei-Manager fungiert zugleich als Bilddatenbank und Bildbearbeitungs-Software. Er wurde bereits weiter →oben beschrieben.
Mithilfe der ihnen zumeist beiliegenden CDs und Anleitungen müssen Sie noch ihre Peripherie-Geräte
anschließen (Drucker, Scanner, Kamera etc.).
Wenn Sie eine feste IP-Adresse für Ihren Internetzugang eingerichtet haben, müssen Sie diese evtl. erneut
eingeben. Ähnliches gilt auch für Ihren E-Mail-Account, sofern wir diese Daten nicht von Ihnen erhalten
haben. Falls Sie zu Hause in einem Heimnetzwerk arbeiten, müssen auch dort ggf. neue Parameter eingestellt
werden und Sie Ihre Verzeichnisse für die anderen Teilnehmer im Netz freigeben.
Im Interesse der Datensicherheit empfehlen wir zudem, Ihre
persönlichen Daten regelmäßig auszulagern, zum Beispiel auf ein externes Laufwerk. Einzelheiten dazu erfahren Sie u.a. hier: ![]() . Sinnvolle Werkzeuge
dafür stellen wir Ihnen mit dieser Neukonfiguration zur Verfügung. Darüber hinaus empfehlen wir Ihnen unsere Schulungskurse, die Sie für spezielle Problemfälle auch als Einzelstunden buchen können.
. Sinnvolle Werkzeuge
dafür stellen wir Ihnen mit dieser Neukonfiguration zur Verfügung. Darüber hinaus empfehlen wir Ihnen unsere Schulungskurse, die Sie für spezielle Problemfälle auch als Einzelstunden buchen können.
Die wichtigsten Regeln hier noch einmal zusammengefasst:
► Installieren und aktualisieren Sie Programme immer nicht-automatisch benutzerdefiniert, wählen Sie dabei sowohl die oftmals versteckte oder raffiniert formulierte Option ab, zusätzliche Programmangebote mit zu installieren, wie auch die Option, ein(e) Icon / Symbol / Schaltfläche / Verknüpfung auf dem Desktop anzulegen.
► Speichern Sie künftig ohne Ausnahme alle persönlichen Dateien nur noch unter (D:\).
► Verwenden Sie zum Speichern neu erzeugter Dateien immer die Funktion „Datei speichern unter …“ in Ihrem Anwenderprogramm und nicht die Funktion „Speichern“.
►Nur wenn Sie regelmäßig
erforderliche Programm-Aktualisierungen vornehmen und gelegentlich andere Wartungsarbeiten an Ihrem Rechner
durchführen, machen die von uns vorgenommenen Sicherheitseinstellungen dauerhaft Sinn. Auch dafür stellen wir eine →Hilfe-Seite bereit und helfen unseren Kunden – auch telefonisch. Andernfalls laufen Sie Gefahr, leicht wieder zur „Beute“ jener zu werden, die Interesse an Ihren Daten haben.
Bleibt uns noch, Ihnen viel Spaß bei Ihren „Gehversuchen“ zu wünschen. Der Frust kommt schon von ganz allein.
Und: Empfehlen Sie uns weiter, wenn Sie zufrieden sind.
Ausführliche Informationen über die Fähigkeiten und Funktionsweise von Windows und die hier aufgeführten Programme erhalten Sie in unseren Schulungskursen.
Haben wir uns verständlich ausgedrückt? Wenn nicht oder wenn Sie (Druck-)Fehler oder fehlerhafte Verlinkungen entdeckt haben, lassen Sie es uns bitte wissen.


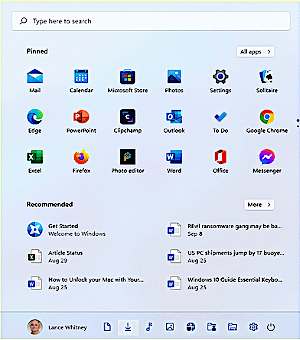
.gif)